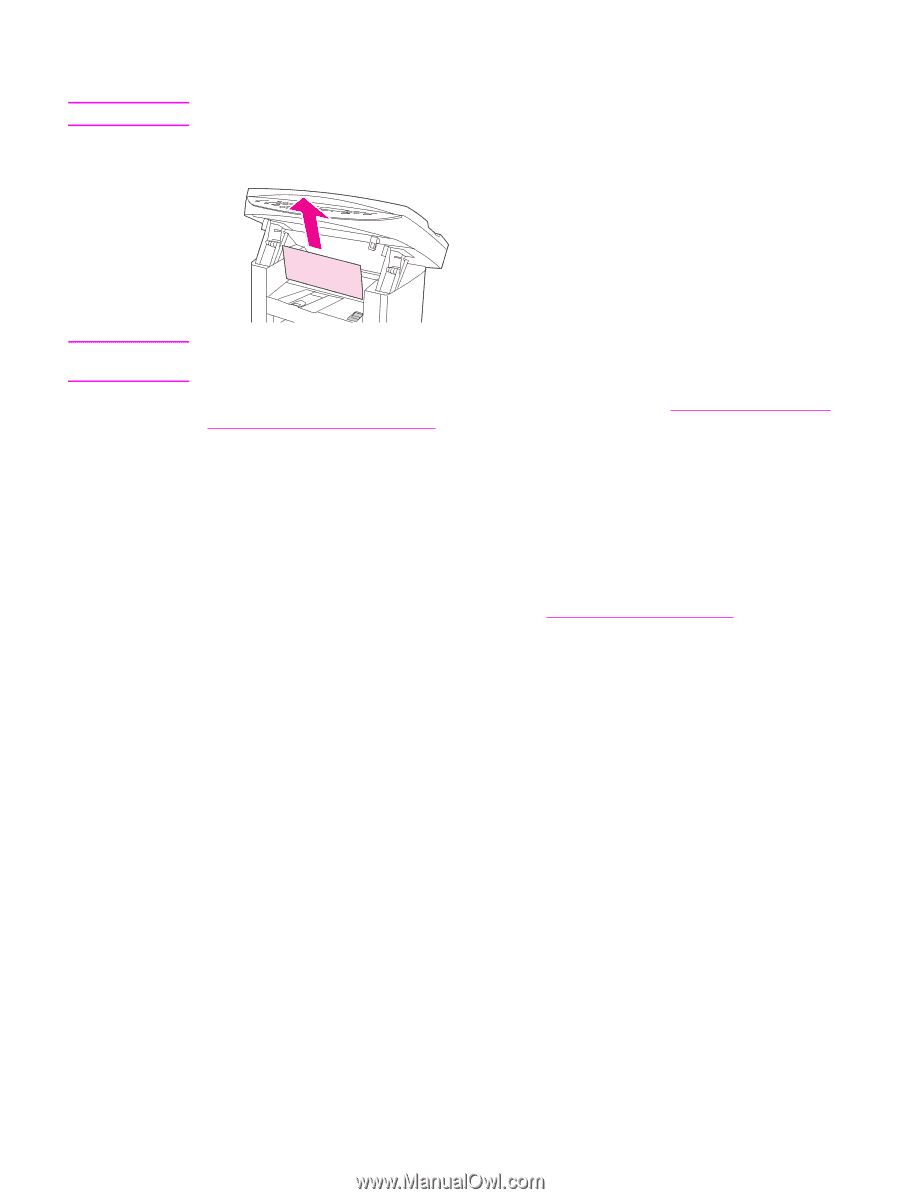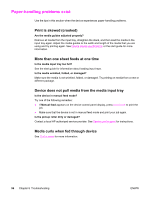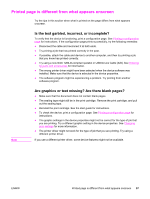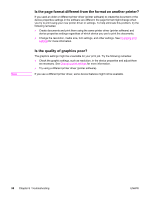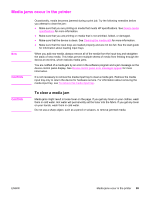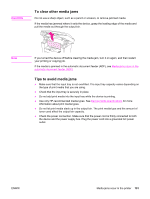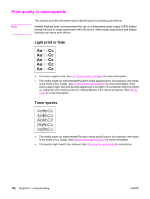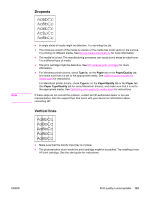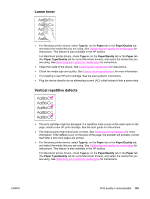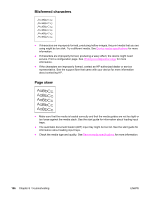HP 3030 HP LaserJet 3020 and 3030 All-in-One - User Guide - Page 111
To clear other media jams, Tips to avoid media jams
 |
UPC - 829160074764
View all HP 3030 manuals
Add to My Manuals
Save this manual to your list of manuals |
Page 111 highlights
CAUTION To clear other media jams Do not use a sharp object, such as a pencil or scissors, to remove jammed media. If the media has jammed where it exits the device, grasp the leading edge of the media and pull the media out through the output bin. Note If you turned the device off before clearing the media jam, turn it on again, and then restart your printing or copying job. If the media is jammed in the automatic document feeder (ADF), see Media jams occur in the automatic document feeder (ADF). Tips to avoid media jams ● Make sure that the input tray is not overfilled. The input tray capacity varies depending on the type of print media that you are using. ● Check that the input tray is securely in place. ● Do not add print media into the input tray while the device is printing. ● Use only HP-recommended media types. See Device media specifications for more information about print media types. ● Do not let print media stack up in the output bin. The print media type and the amount of toner used affect the output bin capacity. ● Check the power connection. Make sure that the power cord is firmly connected to both the device and the power supply box. Plug the power cord into a grounded AC power outlet. ENWW Media jams occur in the printer 101