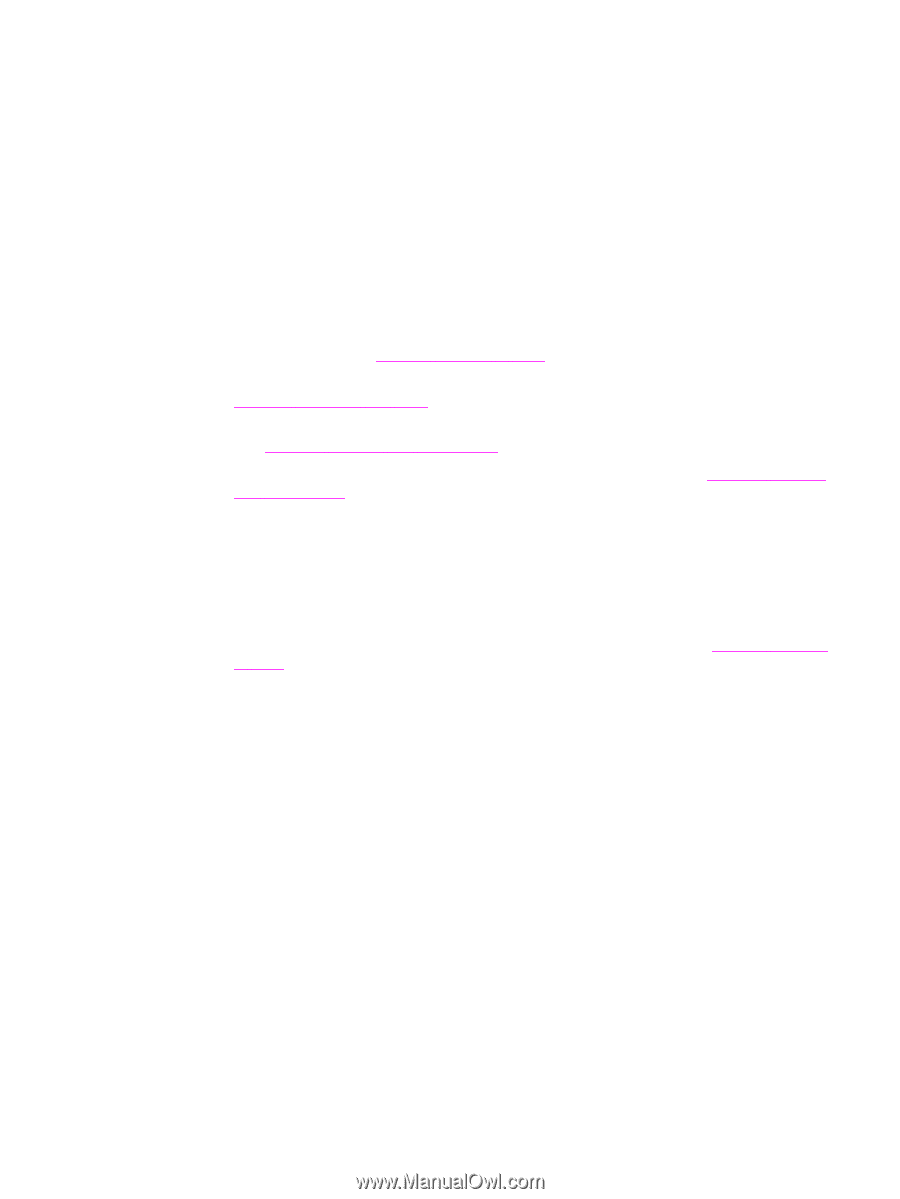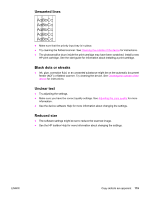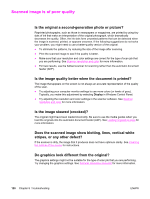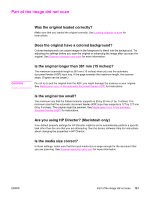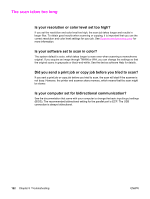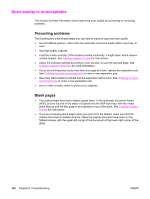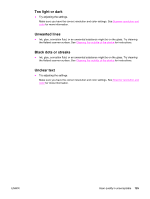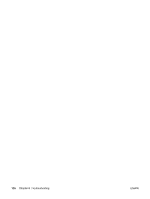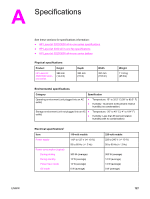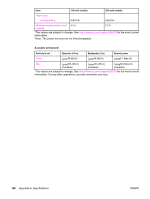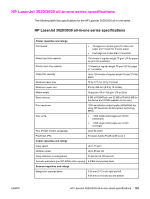HP 3030 HP LaserJet 3020 and 3030 All-in-One - User Guide - Page 134
Scan quality is unacceptable, Preventing problems, Blank s - replacement upper tray
 |
UPC - 829160074764
View all HP 3030 manuals
Add to My Manuals
Save this manual to your list of manuals |
Page 134 highlights
Scan quality is unacceptable This section provides information about improving scan quality by preventing or correcting problems. Preventing problems The following are a few simple steps you can take to improve copy and scan quality. ● Use the flatbed scanner, rather than the automatic document feeder (ADF) input tray, to scan. ● Use high-quality originals. ● Load the media correctly. If the media is loaded incorrectly, it might skew, which causes unclear images. See Loading originals to scan for instructions. ● Adjust the software settings according to how you plan to use the scanned page. See Scanner resolution and color for more information. ● If your device frequently feeds more than one page at a time, replace the separation pad. See Ordering hp parts and accessories to order a new separation pad. ● Recurring feed problems indicate that the separation pad is worn. See Ordering hp parts and accessories to order a new separation pad. ● Use or make a carrier sheet to protect your originals. Blank pages ● The original might have been loaded upside down. In the automatic document feeder (ADF), put the top end of the stack of originals into the ADF input tray, with the media stack face-up and the first page to be scanned on top of the stack. See Loading originals to scan for instructions. ● If you are producing blank pages when you scan from the flatbed, make sure that the original document is loaded correctly. Place the original document face-down on the flatbed scanner with the upper-left corner of the document at the lower-right corner of the glass. 124 Chapter 8 Troubleshooting ENWW