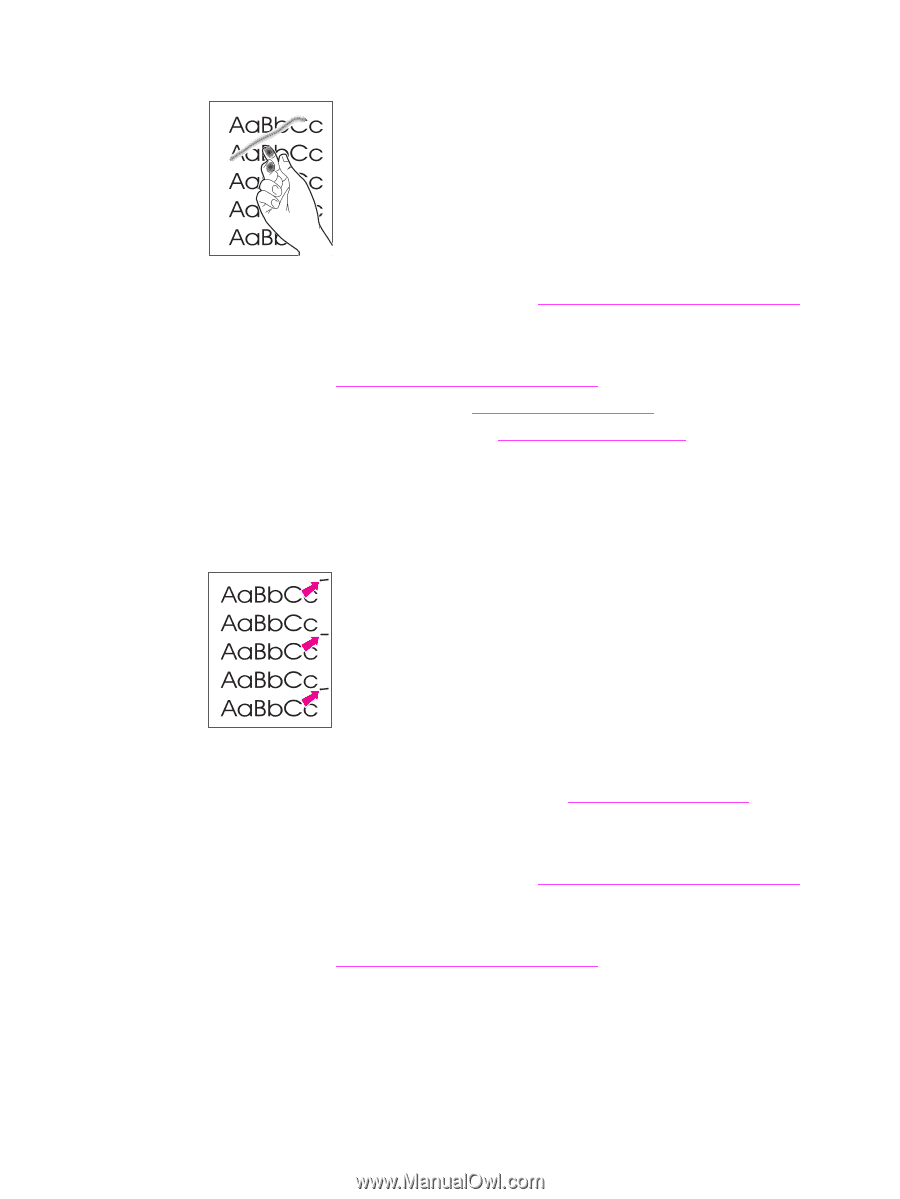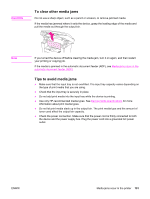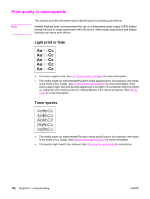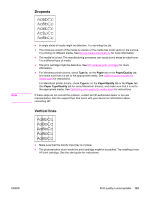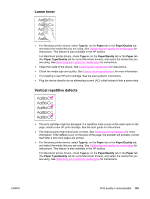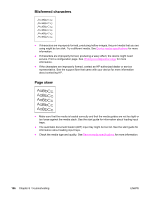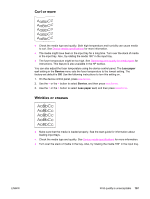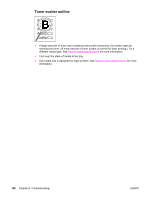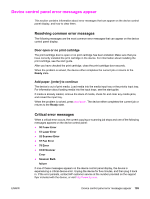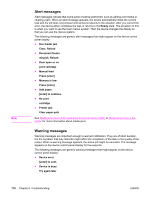HP 3030 HP LaserJet 3020 and 3030 All-in-One - User Guide - Page 115
Loose toner, Vertical repetitive defects
 |
UPC - 829160074764
View all HP 3030 manuals
Add to My Manuals
Save this manual to your list of manuals |
Page 115 highlights
Loose toner ● For Windows printer drivers, select Type is: on the Paper tab or the Paper/Quality tab, and select the media that you are using. See Optimizing print quality for media types for instructions. This feature is also available in the HP toolbox. For Macintosh printer drivers, check Type is: on the Paper/Quality tab or the Paper tab (the Paper Type/Quality tab for some Macintosh drivers), and select the media that you are using. See Optimizing print quality for media types for instructions. ● Clean the inside of the device. See Cleaning and maintenance for instructions. ● Check the media type and quality. See Device media specifications for more information. ● Try installing a new HP print cartridge. See the start guide for instructions. ● Plug the device directly into an alternating current (AC) outlet instead of into a power strip. Vertical repetitive defects ● The print cartridge might be damaged. If a repetitive mark occurs at the same spot on the page, install a new HP print cartridge. See the start guide for instructions. ● The internal parts might have toner on them. See Cleaning and maintenance for more information. If the defects occur on the back of the page, the problem will probably correct itself after a few more pages are printed. ● For Windows printer drivers, select Type is: on the Paper tab or the Paper/Quality tab, and select the media that you are using. See Optimizing print quality for media types for instructions. This feature is also available in the HP toolbox. For Macintosh printer drivers, check Type is: on the Paper/Quality tab or the Paper tab (the Paper Type/Quality tab for some Macintosh drivers), and select the media that you are using. See Optimizing print quality for media types for instructions. ENWW Print quality is unacceptable 105