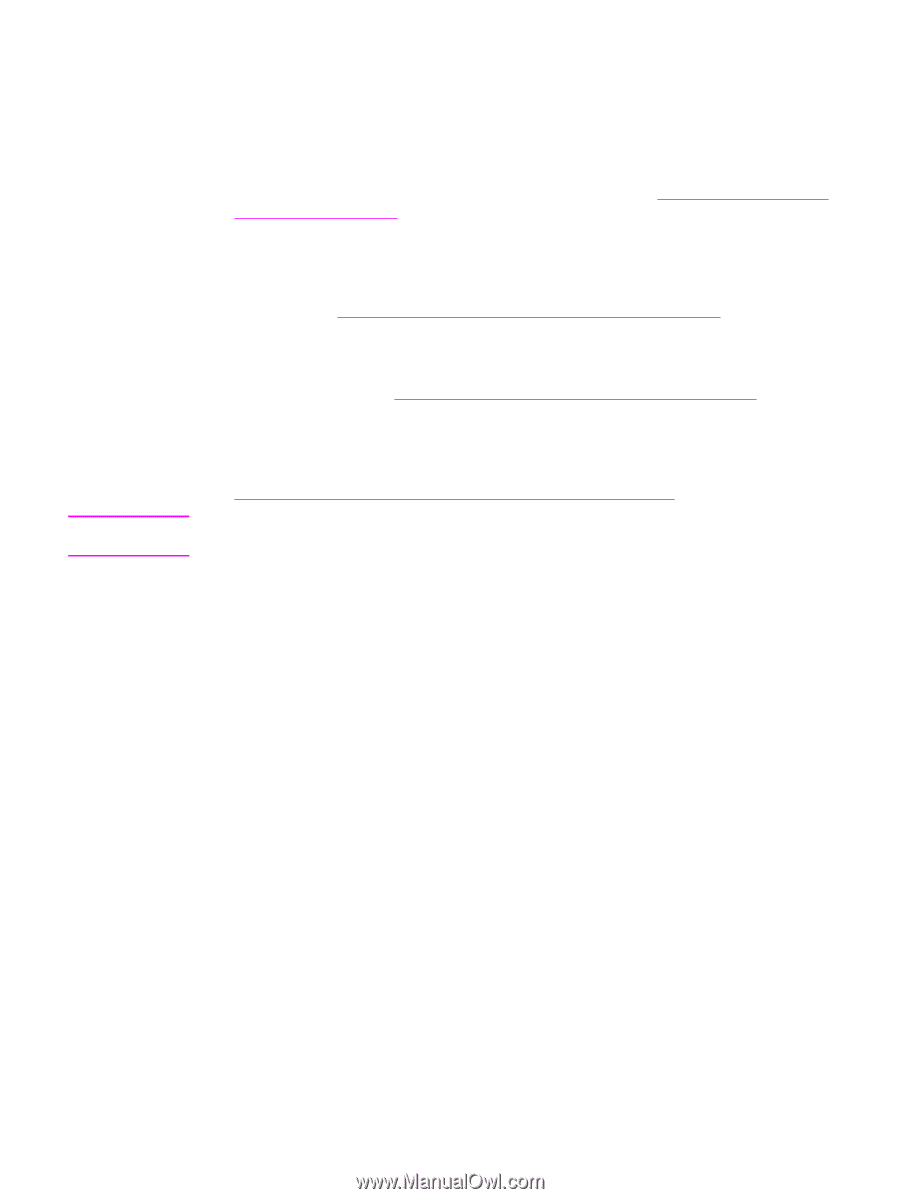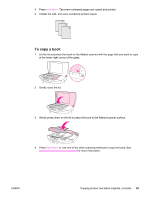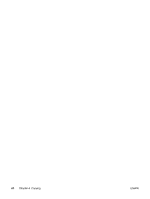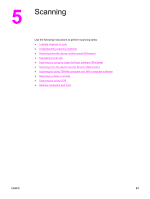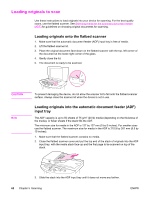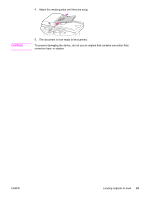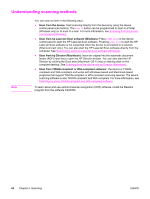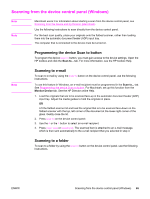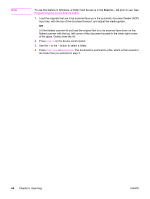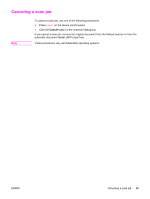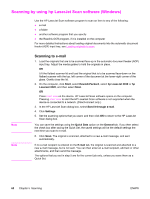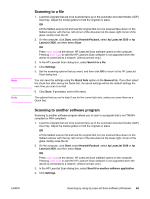HP 3030 HP LaserJet 3020 and 3030 All-in-One - User Guide - Page 74
Understanding scanning methods, Scan from the device, Scan from hp LaserJet Scan software Windows
 |
UPC - 829160074764
View all HP 3030 manuals
Add to My Manuals
Save this manual to your list of manuals |
Page 74 highlights
Understanding scanning methods Note You can scan an item in the following ways. ● Scan from the device: Start scanning directly from the device by using the device control panel scan buttons. The SCAN TO button can be programmed to scan to a folder (Windows only) or to scan to e-mail. For more information, see Scanning from the device control panel (Windows). ● Scan from hp LaserJet Scan software (Windows): Press START SCAN on the device control panel to start the HP LaserJet Scan software. Pressing START SCAN to start the HP LaserJet Scan software is not supported when the device is connected to a network. (Direct-connect only.) You can also start the HP LaserJet Scan software directly from the computer. See Scanning by using hp LaserJet Scan software (Windows). ● Scan from hp Director (Macintosh): Insert an original into the automatic document feeder (ADF) input tray to open the HP Director window. You can also start the HP Director by clicking the Dock alias (Macintosh OS X only) or desktop alias on the computer desktop. See Scanning from the device and hp Director (Macintosh). ● Scan from TWAIN-compliant or WIA-compliant software: The device is TWAINcompliant and WIA-compliant and works with Windows-based and Macintosh-based programs that support TWAIN-compliant or WIA-compliant scanning devices. The device scanning software is also TWAIN-compliant and WIA-compliant. For more information, see Scanning by using TWAIN-compliant and WIA-compliant software. To learn about and use optical character recognition (OCR) software, install the Readiris program from the software CD-ROM. 64 Chapter 5 Scanning ENWW