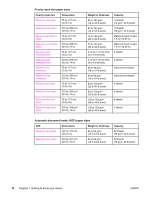HP 3030 HP LaserJet 3020 and 3030 All-in-One - User Guide - Page 25
Using the device control panel, Printing a configuration - clear memory
 |
UPC - 829160074764
View all HP 3030 manuals
Add to My Manuals
Save this manual to your list of manuals |
Page 25 highlights
Using the device control panel You can also configure settings at the device control panel. This section describes how to perform the following tasks: ● Printing a configuration page ● Printing a device control panel menu map ● Restoring the factory-set defaults ● Changing the device control panel display language ● Changing the default media size ● Using the device volume controls Printing a configuration page You can see which device settings are currently selected by printing a configuration page. To print a configuration page 1. Press MENU/ENTER. 2. Use the < or the > button to select Reports, and then press MENU/ENTER. 3. Use the < or the > button to select Config report, and then press MENU/ENTER. The device exits the menu settings and prints the report. Printing a device control panel menu map You can see all of your device control panel menu options by printing a device control panel menu map. To print a device control panel menu map 1. On the device control panel, press MENU/ENTER. 2. Use the < or the > button to select Reports, and then press MENU/ENTER. 3. Use the < or the > button to select Menu structure, and then press MENU/ENTER. A menu map prints, showing all of the device control panel menu options. Restoring the factory-set defaults Restoring the factory-set defaults returns all of the settings to the factory defaults. For the HP LaserJet 3030 all-in-one, it also clears the fax header name and phone number. (See the fax guide for information about how to add your information to the fax header.) This procedure clears fax numbers and names that are associated with one-touch keys and speed-dial codes, and deletes any pages that are stored in the memory. The procedure then automatically restarts the device. ENWW Using the device control panel 15