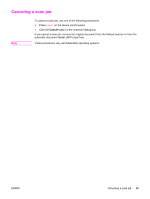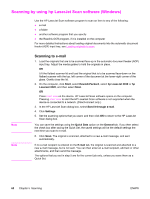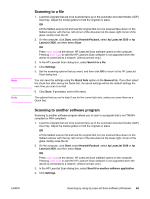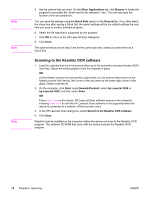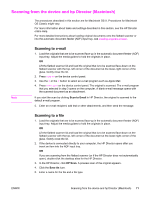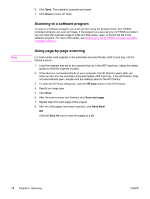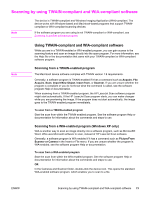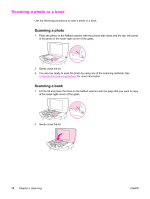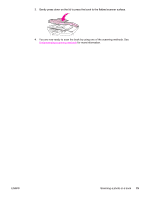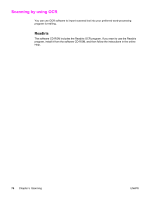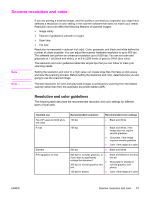HP 3030 HP LaserJet 3020 and 3030 All-in-One - User Guide - Page 82
Scanning to a software program, Using by- scanning, HP Scan, Scan next Send Now
 |
UPC - 829160074764
View all HP 3030 manuals
Add to My Manuals
Save this manual to your list of manuals |
Page 82 highlights
Note 6. Click Save. The original is scanned and saved. 7. Click Done to close HP Scan. Scanning to a software program To scan to a software program, you scan an item using the program itself. Any TWAINcompliant program can scan an image. If the program you are using is not TWAIN-compliant, you can save the scanned image to a file and then place, open, or import the file in the software program. For more information, see Scanning by using TWAIN-compliant and WIAcompliant software. Using page-by-page scanning For best results, load originals in the automatic document feeder (ADF) input tray, not the flatbed scanner. 1. Load the originals that are to be scanned face-up in the ADF input tray. Adjust the media guides to hold the originals in place. 2. If the device is connected directly to your computer, the HP Director opens after you insert an item into the automatic document feeder ADF input tray. If the HP Director does not automatically open, double-click the desktop alias for the HP Director. 3. To open the HP Scan dialog box, click the HP Scan button in the HP Director. 4. Specify an image type. 5. Click Scan. 6. After the scan process has finished, click Scan next page. 7. Repeat step 6 for each page of the original. 8. After all of the pages have been scanned, click Send Now!. OR Click the Save As icon to save the pages to a file. 72 Chapter 5 Scanning ENWW