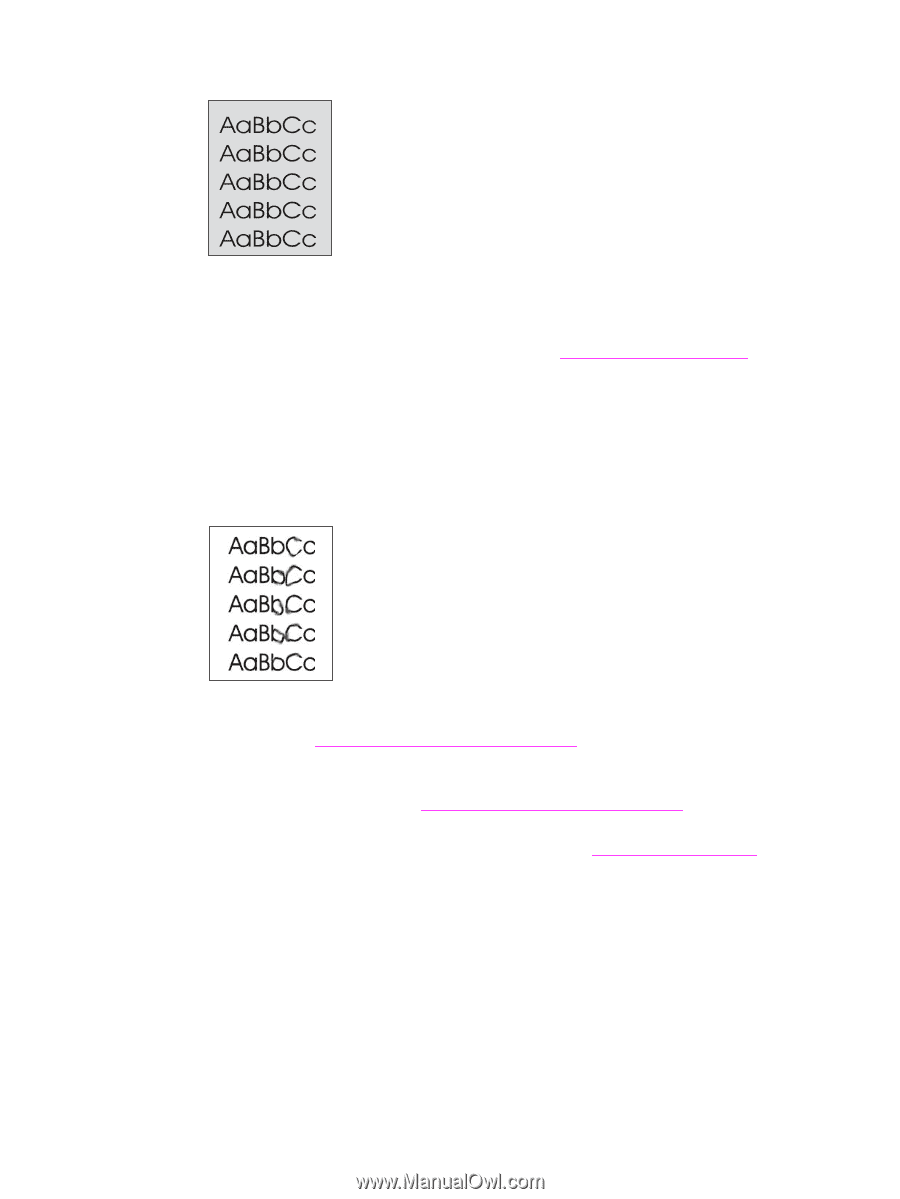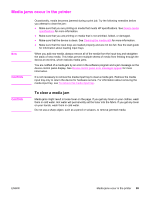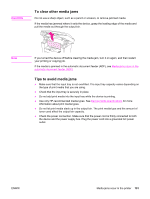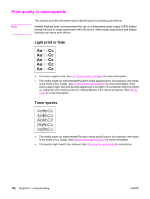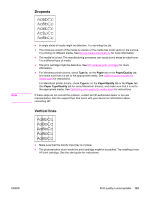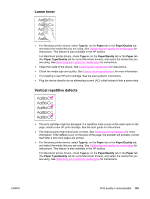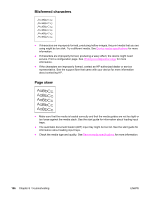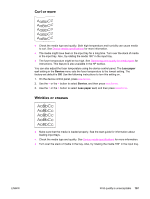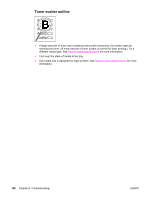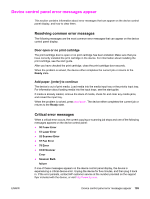HP 3030 HP LaserJet 3020 and 3030 All-in-One - User Guide - Page 114
Gray background, Toner smear - drivers for windows 7 free
 |
UPC - 829160074764
View all HP 3030 manuals
Add to My Manuals
Save this manual to your list of manuals |
Page 114 highlights
Gray background ● Make sure that the priority input tray is in place. ● Decrease the print density setting by using the HP toolbox. This decreases the amount of background shading. See the device software Help for more information. ● Change the media to a lighter basis weight. See Device media specifications for more information. ● Check the device environment. Very dry (low humidity) conditions can increase the amount of background shading. ● Install a new HP print cartridge. See the start guide for instructions. Toner smear ● The fuser temperature might be too low. For Windows printer drivers, check Type is: on the Paper tab or the Paper/Quality tab, and make sure that it is set to the appropriate media. See Optimizing print quality for media types for instructions. For Macintosh printer drivers, check Type is: on the Paper/Quality tab or the Paper tab (the Paper Type/Quality tab for some Macintosh drivers), and make sure that it is set to the appropriate media. See Optimizing print quality for media types for instructions. ● If toner smears appear on the leading edge of the media, the media guides might be dirty. Wipe the media guides with a dry, lint-free cloth. See Cleaning the media path for more information. ● Check the media type and quality. ● Try installing a new HP print cartridge. See the start guide for instructions. 104 Chapter 8 Troubleshooting ENWW