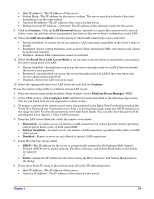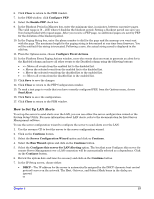HP Carrier-grade cc3300 User Information and Service Guide - HP Carrier-Grade - Page 52
Managing the Server Remotely
 |
View all HP Carrier-grade cc3300 manuals
Add to My Manuals
Save this manual to your list of manuals |
Page 52 highlights
9. Remove the CD from the CD-ROM drive and reset the system. Identify the FRUSDR version as follows: 1. Reset the server and select F2 from the BIOS boot screen. 2. Place the cursor over the Server button, then select System Management and Enter. 3. Locate the SDR version number in the resulting display. NOTE The firmware versions should be as noted here, or later: BIOS: P11 BMC: 1.19 FRUSDR: 5.6.A (or 1,0) Hot Swap Backplane (HSPB): 1.05 Updating the BIOS and Firmware To update the BIOS or firmware, go to: http://hp.com./products1/servers/carrier_grade/products/cc3310/index.html. On the referenced web page (under the product information section), select the Firmware and Software Download link. Follow the instruction provided to download BIOS or firmware. Managing the Server Remotely You can set up the server so that you can connect to it from a remote management station to perform management tasks and so that the managed server can contact you if a system error occurs. You can make the connection over a LAN or by using a modem or direct serial cable to the EMP. You can set up the server to notify you when various events occur. Alerts can be delivered either as telephone pages or over the LAN. Instructions for setting up the server for remote LAN and serial/modem access and for setting up the server to proactively alert or page you are given in the following sections. How to Set Up Remote LAN Access To set up the server so you can access it from a remote workstation, you can use either the server configuration wizard or the system setup utility. To use the server configuration wizard to configure remote LAN access: 1. Use the resource CD to boot the server to the server configuration wizard. 2. Click on the Continue button. 3. Select the Server Configuration Wizard option and click on the Continue button. 4. Select the Run Wizard option and click on the Continue button. 5. Select the Configure this server for remote Server Management over a LAN connection option and click on the Continue button. 6. Review the system date and time for accuracy and click on the Continue button. 7. In the IP Setup screen, choose either: • DHCP-The IP address for the server is automatically assigned by the DHCP (dynamic host control protocol) server on the network. The Host, Gateway, and Subnet Mask boxes in the dialog are ignored. or • Static-Assign the IP address for the server using the Host, Gateway, and Subnet Mask boxes in the dialog. 8. If you chose Static IP setup in the previous step, fill in the IP addressing boxes: 52 Chapter 5