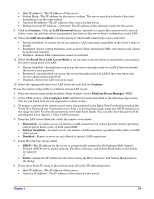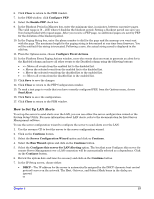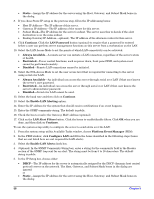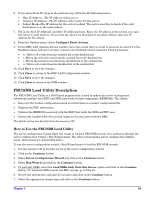HP Carrier-grade cc3300 User Information and Service Guide - HP Carrier-Grade - Page 57
How to Set Up LAN Alerts
 |
View all HP Carrier-grade cc3300 manuals
Add to My Manuals
Save this manual to your list of manuals |
Page 57 highlights
6. Click Close to return to the PEM window. 7. In the PEM window, click Configure PEP. 8. Select the Enable PEP check box. 9. In the Blackout Period in Minutes box, enter the minimum time, in minutes, between successive pages. The valid range is [0 - 255] where 0 disables the blackout period. Setting a blackout period can save you from being flooded with repeat pages. After you receive a PEP page, no additional pages are sent by PEP for the duration of the blackout period. 10. In the Paging String box, enter the phone number to dial for the page and the message you want sent with the page. The maximum length for the paging string is determined at run-time from firmware. You will be notified if the string is truncated. Following a save, the actual string saved is displayed in the edit box. 11. From the Options menu, choose Configure Event Actions. 12. In the Platform Event Paging Actions window, move the events that you want to generate an alert for to the Enabled column and move all other events to the Disabled column using the following buttons: • >>: Moves all events from the enabled list to the disabled list. • >: Moves the selected event from the enabled list to the disabled list. •