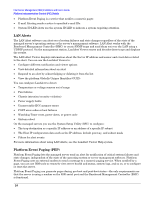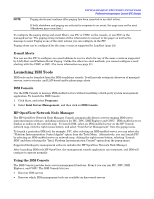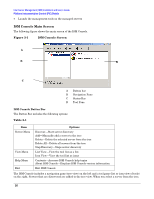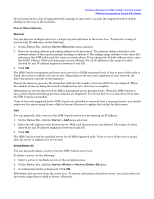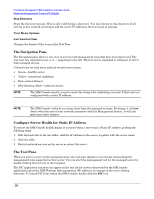HP Carrier-grade cc3300 Intel Server Management (ISM) Installation and User&am - Page 28
The Navigation Pane, Con Server Health for Static IP Address, The Tool Pane
 |
View all HP Carrier-grade cc3300 manuals
Add to My Manuals
Save this manual to your list of manuals |
Page 28 highlights
Intel Server Management (ISM) Installation and User's Guide Platform Instrumentation Control (PIC) Details Stop Discovery Stops the discovery process. This is only valid during a discovery. You may choose to stop discovery of all servers on the network and simply add the server IP addresses that you want to manage. View Menu Options Icon View/List View Changes the format of the icons in the Tool Pane. The Navigation Pane The Navigation pane shows a tree view of servers with management tools that have been discovered. The tree view has expansion icons (+ or -) appearing to the left. The tree can be expanded or collapsed, to list or hide managed servers. Colored icons for each sever indicate overall server status: • Green-healthy server • Yellow-noncritical conditions • Red-critical failures • Blue Question Mark-unknown status NOTE The ISM Console icon for a server can be the wrong color (indicating an error) if that server is configured with a static IP address. NOTE The ISM Console works by receiving alerts from the managed systems. By design, it will not detect when the server loses network connection with the Management station. It will also not report drive failures. Configure Server Health for Static IP Address To ensure the ISM Console health display is accurate when a server has a Static IP address, perform the following steps: 1. Edit the hosts file in the /etc folder. Add the IP address to the server, together with the server name. 2. Save the edits. 3. Restart network services on the server or reboot the server. The Tool Pane When you select a server in the navigation pane, the tool pane displays a set of icons representing the management tools supported on that server. You can start the management tool for the managed server by double-clicking the tool icon in the tool pane. The PIC application icon does not appear in the tool list for servers discovered by the ISM console application unless the ISM Platform Instrumentation (PI) software is running on the server during discovery. To launch PIC from within the ISM Console, double-click the PIC icon. 28