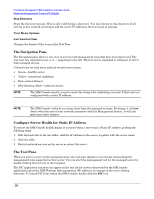HP Carrier-grade cc3300 Intel Server Management (ISM) Installation and User&am - Page 33
Toolbar, Navigation Pane, Status Bar, Presentation Pane
 |
View all HP Carrier-grade cc3300 manuals
Add to My Manuals
Save this manual to your list of manuals |
Page 33 highlights
Intel Server Management (ISM) Installation and User's Guide Client SSU (CSSU) Details Toolbar The toolbar gives quick access to some menu items. To hide the icon toolbar, click the right mouse button over the toolbar, and then click the Hide item that appears. Navigation Pane The Navigation Pane shows a tree view of server components that can be monitored. Many branches of the tree represent group components that have further branches, which you can expand or collapse with the + or - icons. Status Bar The Status Bar displays status messages. To hide the status bar, click the right mouse button over the status bar, and then click on the Hide popup menu that appears. Presentation Pane The presentation pane displays details about the item selected in the navigation pane. You can arrange these items by name (sorted alphabetically) or by status (sorted by current status: critical, noncritical, and OK). To change the presentation pane, click the right mouse button over the pane, and then select from the popup menu that appears. This popup menu has two items: • View-Changes between large icons, small icons, list, or detail view • Arrange Icons-Arranges the list view icons by name or status When you select a sensor item in the navigation pane, the presentation pane displays a set of tabs representing the detailed sensor information. Depending on the item selected in the navigation pane, one or more of the following tabs is displayed: • Sensor Settings-Displays the sensor's current status and current value, threshold values and error counts. Use this screen to configure new threshold values (such as Upper Critical Threshold, Upper Noncritical Threshold). The sensor status is also represented as a colored Health icon: Red is critical, Yellow is noncritical, Green is OK, and Blue is unknown status. • Alert Actions-Displays the currently configured alert actions for each threshold type (such as VoltageStatus Changed to Upper Critical, Voltage-Status Changed to Lower Critical). Use this screen to change the alert actions for each supported threshold. The factory default alert actions are Log the Event to Disk and Display a Dialog Box. • Sensor Information-Displays individual sensor information (such as Sensor Tolerance, Maximum Reading, Minimum Reading). • Inventory Information-Displays inventory information for the sensor (such as Description, Manufacturer). The information varies based on the sensor type. NOTE Keyboard shortcuts do not work when the window's focus is the Presentation Pane. If you are attempting to use a shortcut and having difficulty, click on the Navigation Pane and try again.