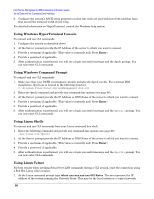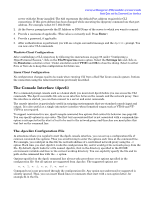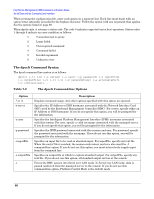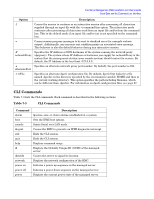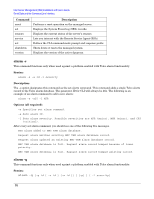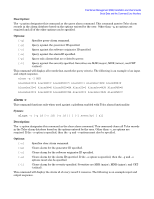HP Carrier-grade cc3300 Intel Server Management (ISM) Installation and User&am - Page 66
Using Windows HyperTerminal Console, Using Windows Command Prompt, Using Linux Shells, Using Linux
 |
View all HP Carrier-grade cc3300 manuals
Add to My Manuals
Save this manual to your list of manuals |
Page 66 highlights
Intel Server Management (ISM) Installation and User's Guide Serial Data and the Command Line Interface 6. Configure the session's ASCII setup properties so that line ends are sent with line feeds and that lines that exceed the terminal width do not wrap. For detailed information on HyperTerminal, consult the Windows help system. Using Windows HyperTerminal Console To connect and use CLI commands: 1. Configure the session as described above. 2. At the Server: prompt provide the IP Address of the server to which you want to connect. 3. Provide a username if applicable. (This value is currently null. Press Enter.) 4. Provide a password, if applicable. 5. After authentication is performed, you will see a login successful message and the dpccli prompt. You can now enter CLI commands. Using Windows Command Prompt To connect and use CLI commands: 1. Make sure that your PATH environment variable includes the dpccli.exe file. For a normal ISM installation, dpccli.exe is located in the following directory: C:\Program Files\Intel\ServerManagement\bin\cli 2. Enter the dpccli command and provide any command-line options (see page 66). 3. At the Server: prompt provide the IP Address or DNS Name of the server to which you want to connect. 4. Provide a username if applicable. (This value is currently null. Press Enter.) 5. Provide a password, if applicable. 6. After authentication is performed, you will see a login successful message and the dpccli> prompt. You can now enter CLI commands. Using Linux Shells To connect and use CLI commands from your Linux command line shell: 1. Enter the following command and provide any command-line options (see page 66). /usr/local/cli/dpccli 2. At the Server: prompt provide the IP Address or DNS Name of the server to which you want to connect. 3. Provide a username if applicable. (This value is currently null. Press Enter.) 4. Provide a password, if applicable. 5. After authentication is performed, you will see a login successful message and the dpccli> prompt. You can now enter CLI commands. Using Linux Telnet For best results when invoking Serial Over LAN commands during a CLI session, start the connection using a Red Hat Linux telnet session. 1. At the Linux command prompt type telnet xxx.xxx.xxx.xxx 623 Enter. The xxx represent the IP address of the system running the Network Proxy. This may be the local system or a central network 66