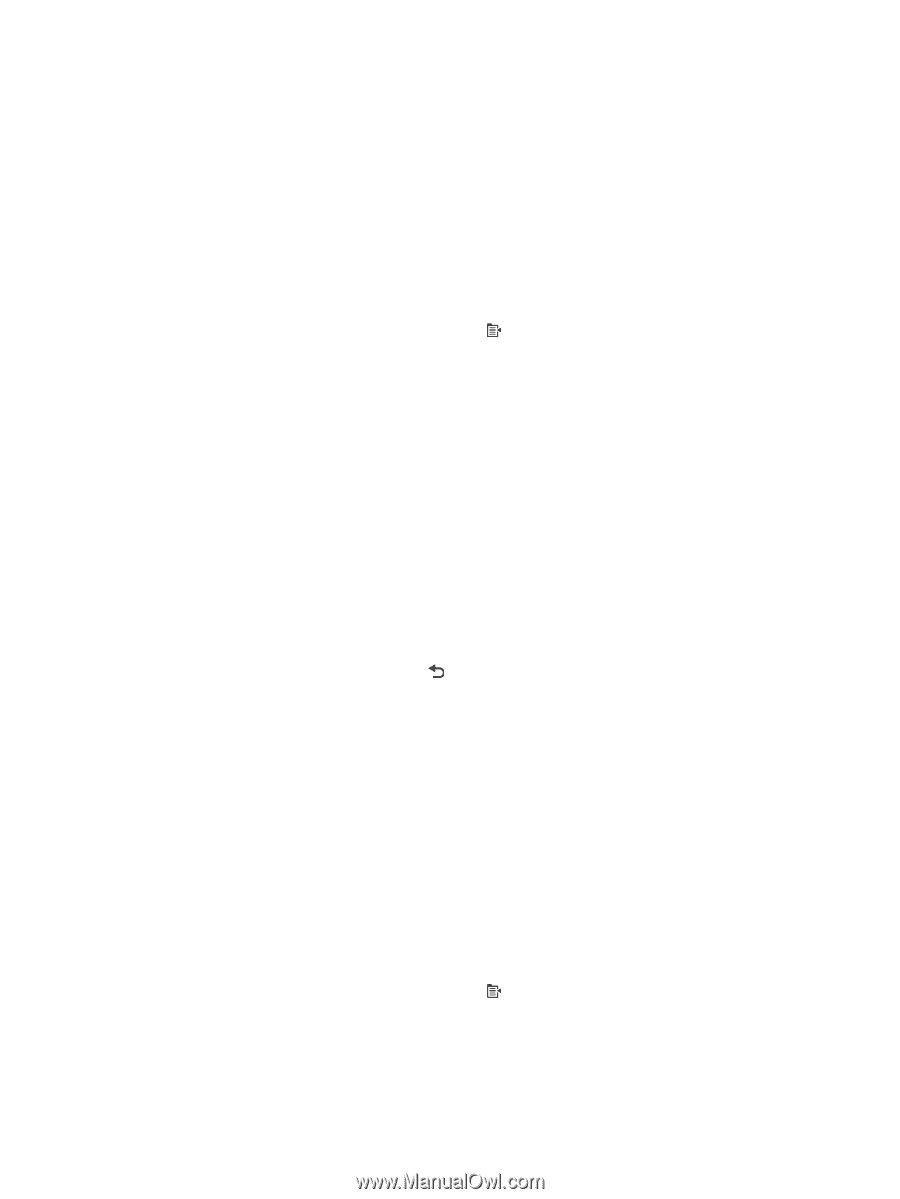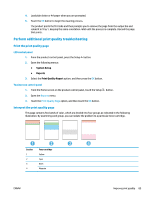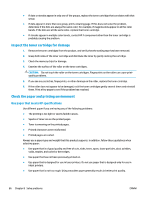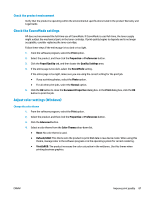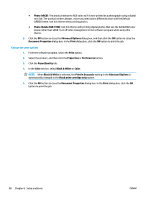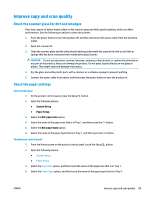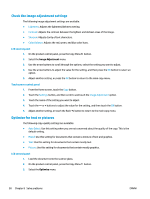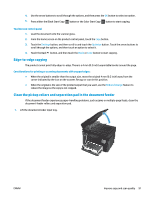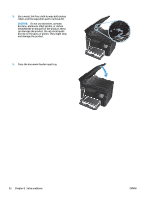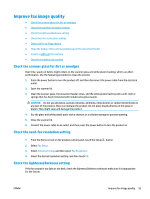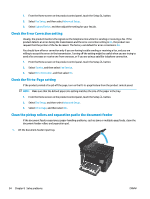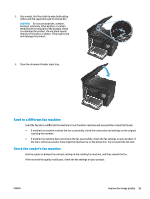HP Color LaserJet Pro MFP M177 User Guide - Page 100
Check the image adjustment settings, Optimize for text or pictures, Image Adjustment, Optimize
 |
View all HP Color LaserJet Pro MFP M177 manuals
Add to My Manuals
Save this manual to your list of manuals |
Page 100 highlights
Check the image adjustment settings The following image adjustment settings are available: ● Lightness: Adjusts the lightness/darkness setting. ● Contrast: Adjusts the contrast between the lightest and darkest areas of the image. ● Sharpen: Adjusts clarity of text characters. ● Color Balance: Adjusts the red, green, and blue color hues. LCD control panel 1. On the product control panel, press the Copy Menu button. 2. Select the Image Adjustment menu. 3. Use the arrow buttons to scroll through the options, select the setting you want to adjust. 4. Use the arrow buttons to adjust the value for the setting, and then press the OK button to select an option. 5. Adjust another setting, or press the OK button to return to the main copy menu. Touchscreen control panel 1. From the Home screen, touch the Copy button. 2. Touch the Settings button, and then scroll to and touch the Image Adjustment option. 3. Touch the name of the setting you want to adjust. 4. Touch the - or + buttons to adjust the value for the setting, and then touch the OK button. 5. Adjust another setting, or touch the Back button to return to the main copy menu. Optimize for text or pictures The following copy-quality settings are available: ● Auto Select: Use this setting when you are not concerned about the quality of the copy. This is the default setting. ● Mixed: Use this setting for documents that contain a mixture of text and graphics. ● Text: Use this setting for documents that contain mostly text. ● Picture: Use this setting for documents that contain mostly graphics. LCD control panel 1. Load the document onto the scanner glass. 2. On the product control panel, press the Copy Menu button. 3. Select the Optimize menu. 90 Chapter 8 Solve problems ENWW