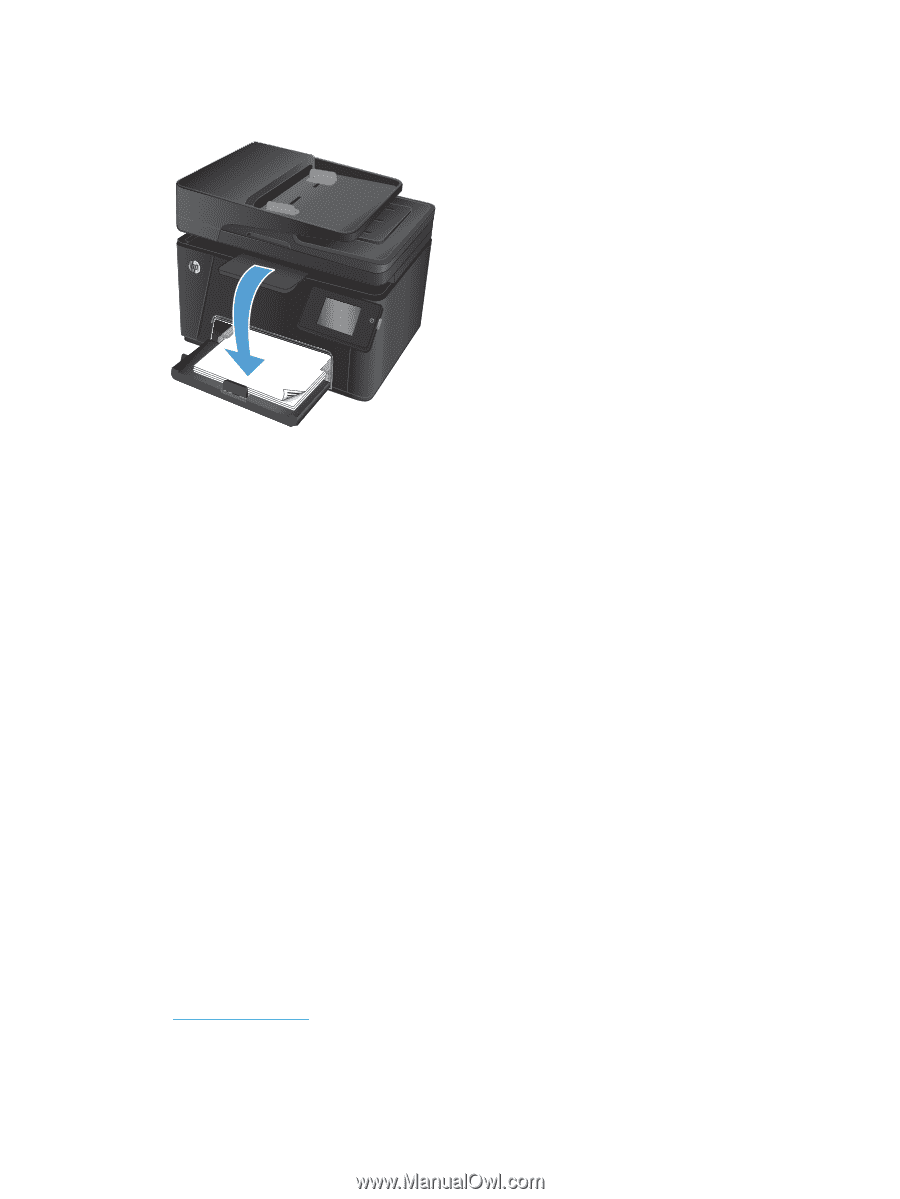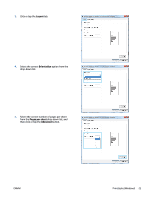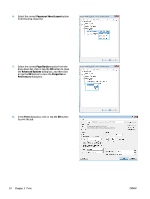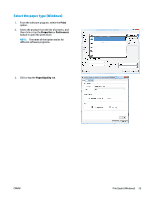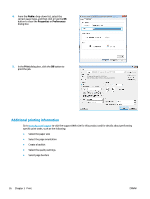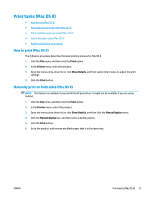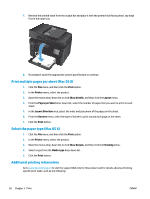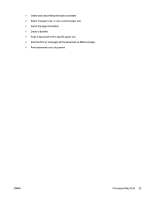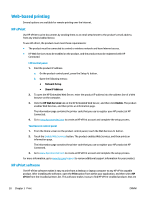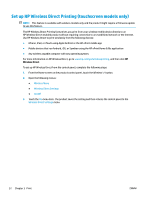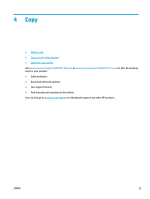HP Color LaserJet Pro MFP M177 User Guide - Page 38
Print multiple s per sheet (Mac OS X), Select the paper type (Mac OS X)
 |
View all HP Color LaserJet Pro MFP M177 manuals
Add to My Manuals
Save this manual to your list of manuals |
Page 38 highlights
7. Retrieve the printed stack from the output bin and place it with the printed-side facing down, top edge first in the input tray. 8. If prompted, touch the appropriate control panel button to continue. Print multiple pages per sheet (Mac OS X) 1. Click the File menu, and then click the Print option. 2. In the Printer menu, select the product. 3. Open the menus drop-down list or click Show Details, and then click the Layout menu. 4. From the Pages per Sheet drop-down list, select the number of pages that you want to print on each sheet. 5. In the Layout Direction area, select the order and placement of the pages on the sheet. 6. From the Borders menu, select the type of border to print around each page on the sheet. 7. Click the Print button. Select the paper type (Mac OS X) 1. Click the File menu, and then click the Print option. 2. In the Printer menu, select the product. 3. Open the menus drop-down list or click Show Details, and then click the Finishing menu. 4. Select a type from the Media-type drop-down list. 5. Click the Print button. Additional printing information Go to www.hp.com/support to visit the support Web site for this product and for details about performing specific print tasks, such as the following: 28 Chapter 3 Print ENWW