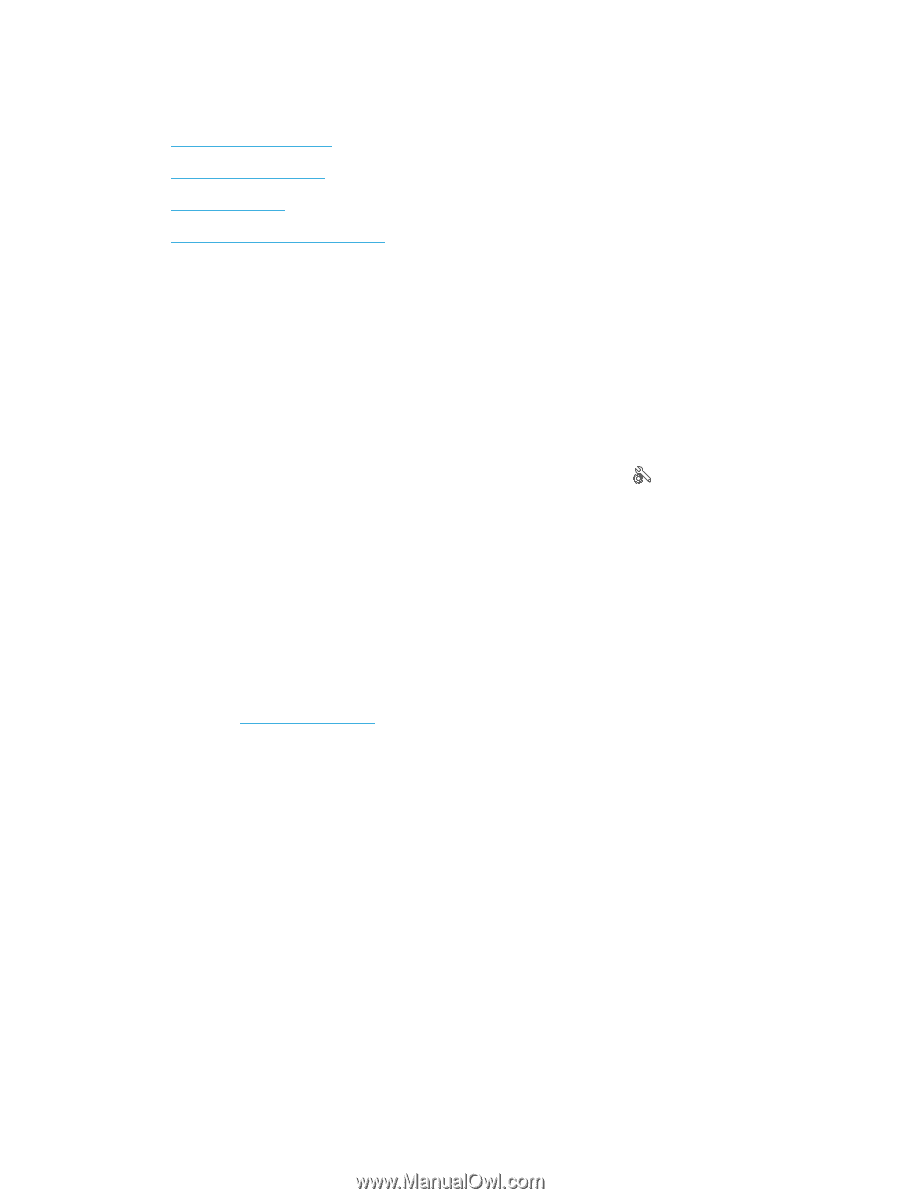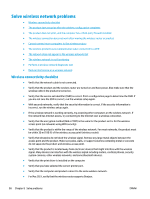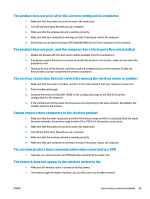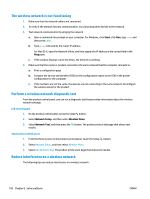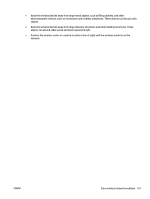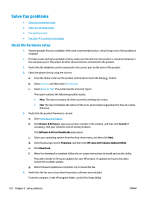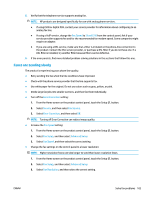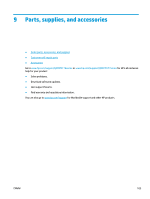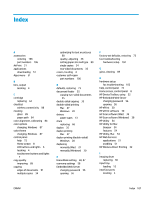HP Color LaserJet Pro MFP M177 User Guide - Page 112
Solve fax problems, Check the hardware setup
 |
View all HP Color LaserJet Pro MFP M177 manuals
Add to My Manuals
Save this manual to your list of manuals |
Page 112 highlights
Solve fax problems ● Check the hardware setup ● Faxes are sending slowly ● Fax quality is poor ● Fax cuts off or prints on two pages Check the hardware setup ● Several possible fixes are available. After each recommended action, retry faxing to see if the problem is resolved. ● For best results during fax problem solving, make sure the line from the product is connected directly to the wall phone port. Disconnect all other devices that are connected to the product. 1. Verify that the telephone cord is connected to the correct port on the back of the product. 2. Check the phone line by using the fax test: a. From the Home screen on the product control panel, touch the Setup button. b. Select Service, and then select Fax Service. c. Select Run Fax Test. The product prints a fax test report. The report contains the following possible results: ● Pass: The report contains all of the current fax settings for review. ● Fail: The report indicates the nature of the error and contains suggestions for how to resolve the issue. 3. Verify that the product firmware is current: a. Go to www.hp.com/support. b. Click Drivers & Software, type your product number in the window, and then click Search. If necessary, click your model in a list of similar products. The Software & Driver Downloads page opens. c. Select your operating system from the drop-down menu, and then click Next. d. Click the plus sign next to Firmware, and then click HP LaserJet Firmware Update Utility. e. Click Download. f. When the download is complete, follow the on-screen instructions to install and run the utility. The utility checks for firmware updates for your HP product. If updates are found, the utility installs the available update. g. When firmware updates are complete, try to resend the fax. 4. Verify that the fax was set up when the product software was installed. From the computer, in the HP program folder, run the Fax Setup Utility. 102 Chapter 8 Solve problems ENWW