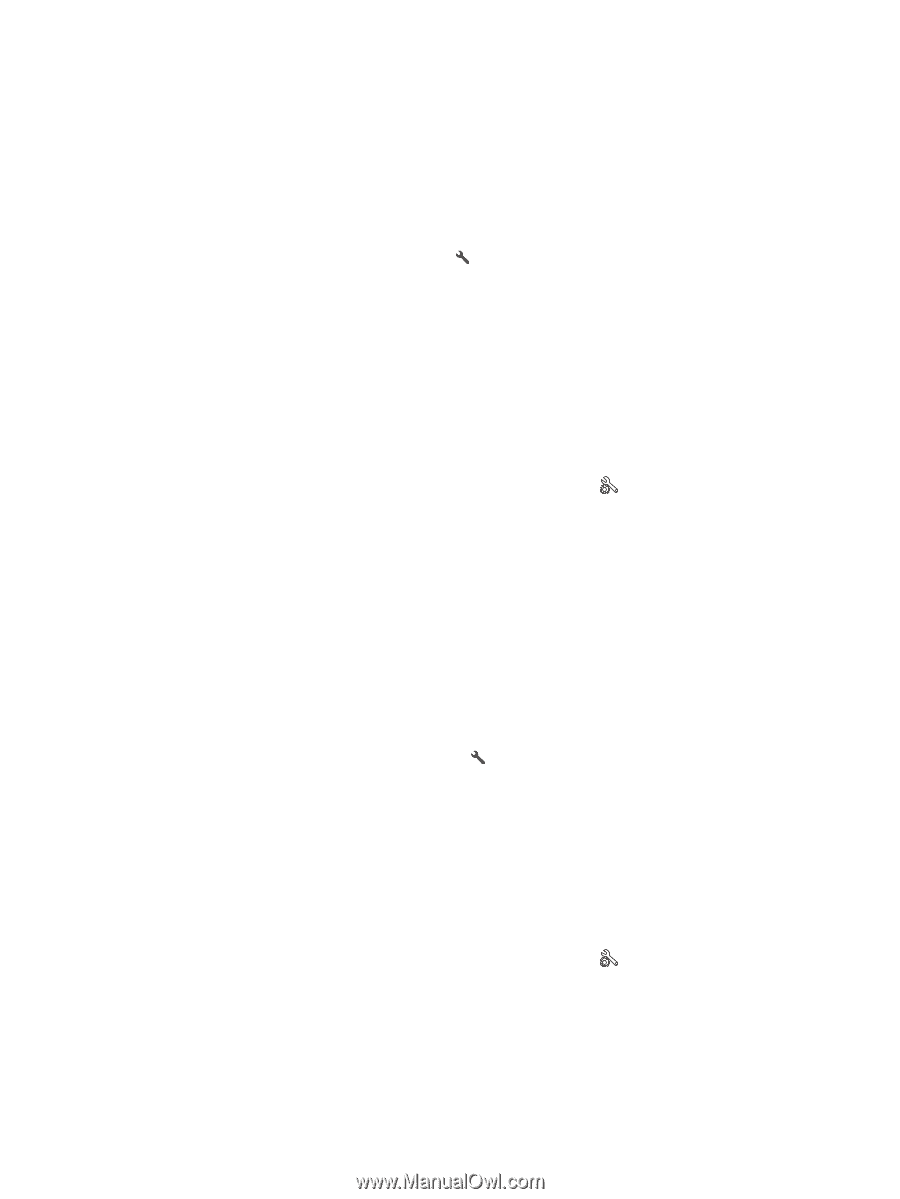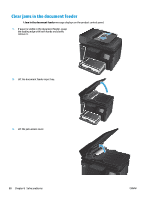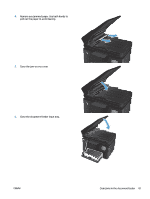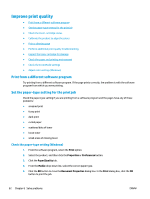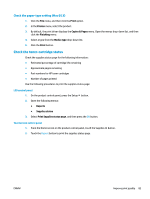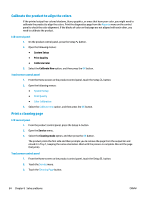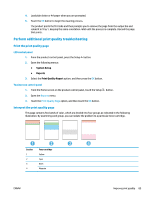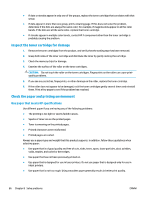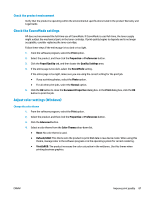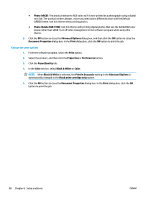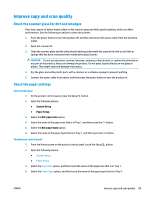HP Color LaserJet Pro MFP M177 User Guide - Page 94
Calibrate the product to align the colors, Print a cleaning System Setup, Print Quality
 |
View all HP Color LaserJet Pro MFP M177 manuals
Add to My Manuals
Save this manual to your list of manuals |
Page 94 highlights
Calibrate the product to align the colors If the printed output has colored shadows, blurry graphics, or areas that have poor color, you might need to calibrate the product to align the colors. Print the diagnostics page from the Reports menu on the control panel to check the color alignment. If the blocks of color on that page are not aligned with each other, you need to calibrate the product. LCD control panel 1. On the product control panel, press the Setup button. 2. Open the following menus: ● System Setup ● Print Quality ● Calibrate Color 3. Select the Calibrate Now option, and then press the OK button. Touchscreen control panel 1. From the Home screen on the product control panel, touch the Setup 2. Open the following menus: ● System Setup ● Print Quality ● Color Calibration 3. Select the Calibrate now option, and then press the OK button. button. Print a cleaning page LCD control panel 1. From the product control panel, press the Setup button. 2. Open the Service menu. 3. Select the Cleaning mode option, and then press the OK button. The product prints the first side and then prompts you to remove the page from the output bin and reload it in Tray 1, keeping the same orientation. Wait until the process is complete. Discard the page that prints. Touchscreen control panel 1. From the Home screen on the product control panel, touch the Setup 2. Touch the Service menu. 3. Touch the Cleaning Page button. button. 84 Chapter 8 Solve problems ENWW