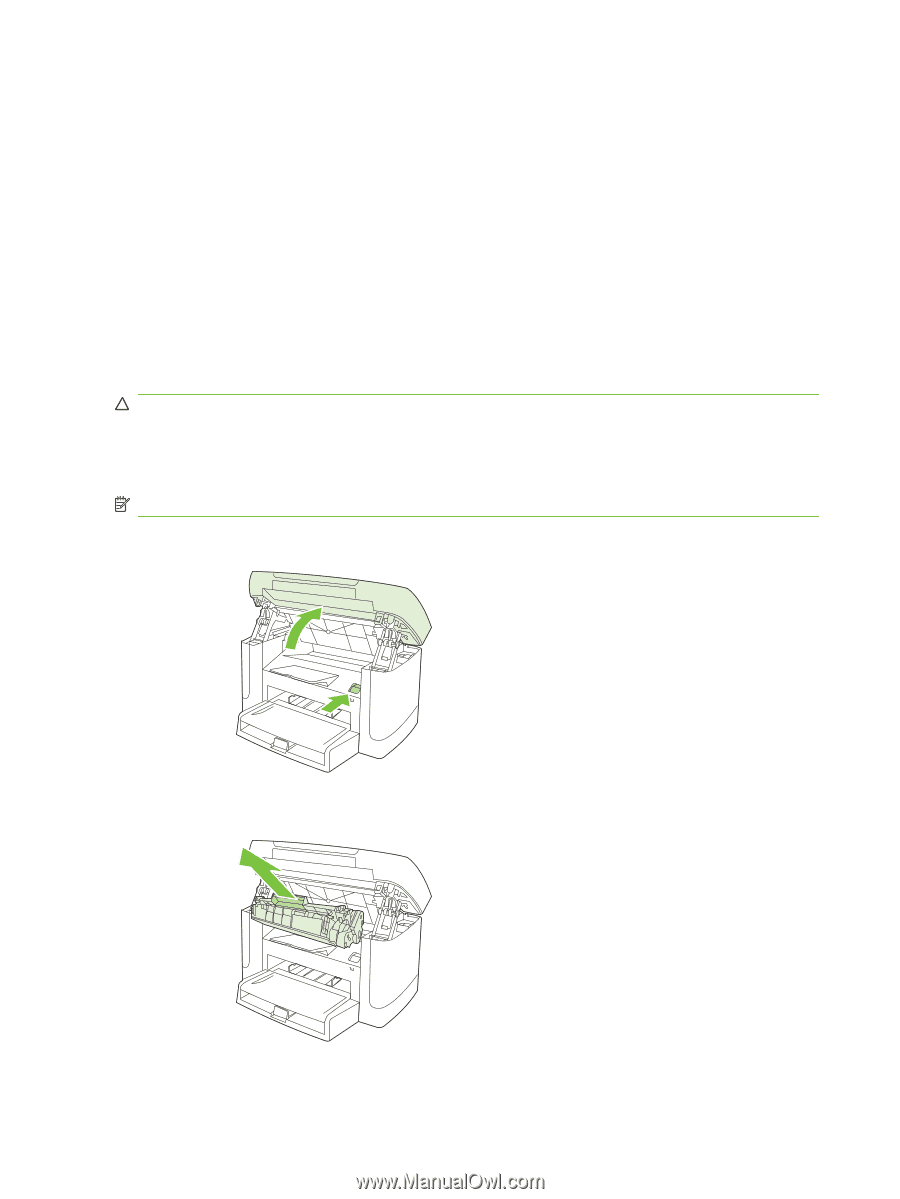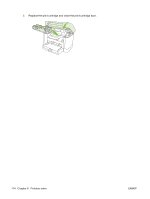HP LaserJet M1120 Service Manual - Page 128
Where to look for jams, Clear jams from the input-tray areas
 |
View all HP LaserJet M1120 manuals
Add to My Manuals
Save this manual to your list of manuals |
Page 128 highlights
Where to look for jams Jams can occur in these locations: ● In input areas ● In output areas ● In the print-cartridge area Find and remove the jam by using the instructions on the following pages. If the location of the jam is not obvious, first look inside the product. Loose toner might remain in the product after a jam. This problem typically resolves itself after a few sheets have been printed. Clear jams from the input-tray areas CAUTION: Do not use sharp objects, such as tweezers or needle-nose pliers, to remove jams. Damage caused by sharp objects will not be covered by the warranty. When removing jammed media, pull the jammed media straight away from the product. Pulling jammed media out of the product at an angle can damage the product. NOTE: Depending on where the jam is located, some of the following steps might not be necessary. 1. Open the print-cartridge door. 2. Grasp the handle on the print cartridge, and then pull the cartridge straight out to remove it. 112 Chapter 6 Problem solve ENWW