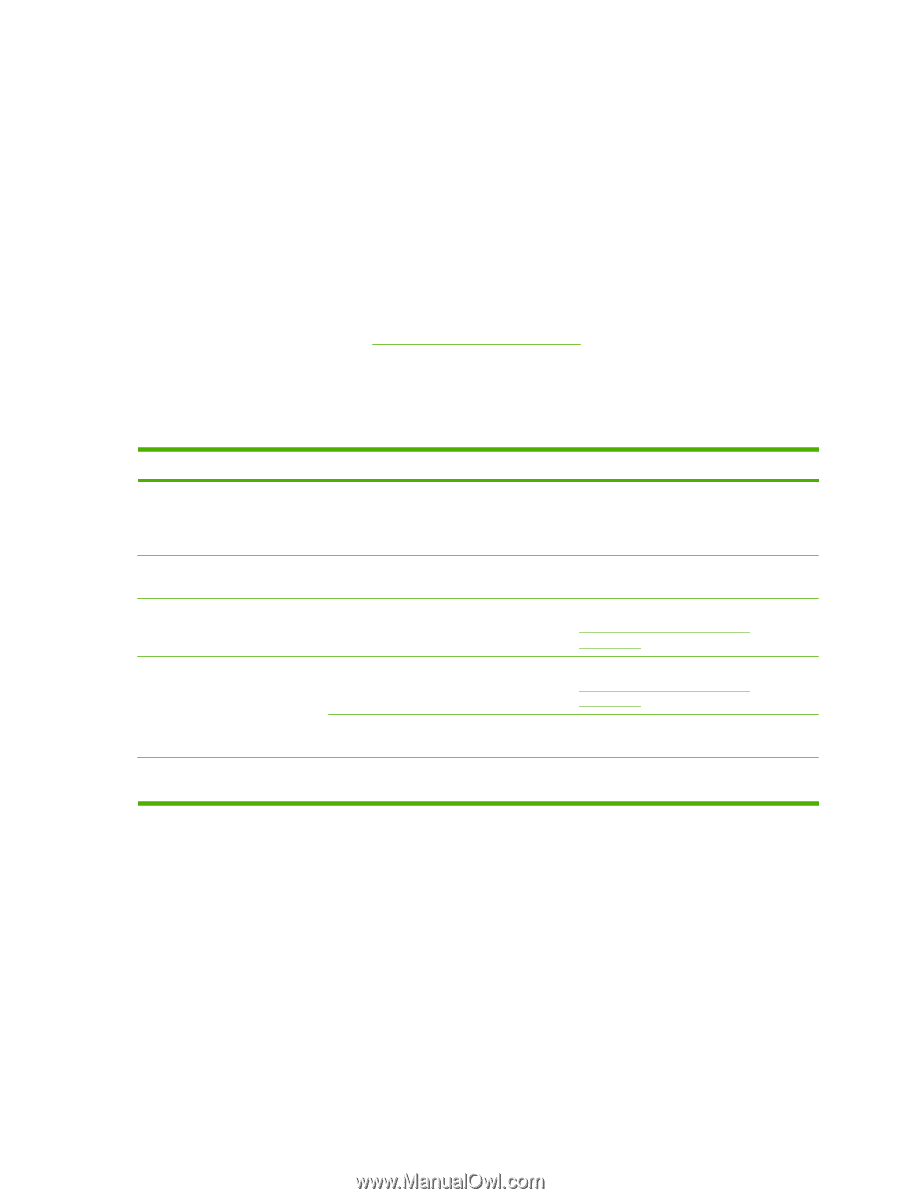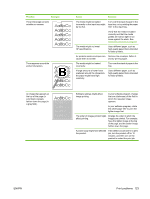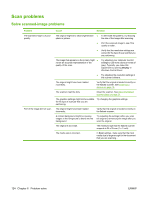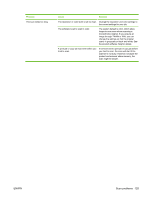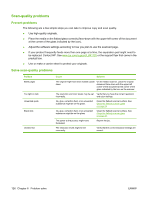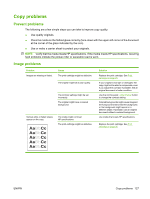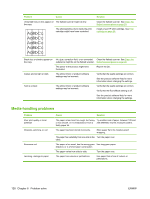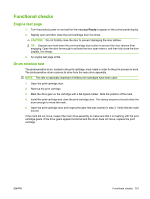HP LaserJet M1120 Service Manual - Page 142
Scan-quality problems, Prevent problems
 |
View all HP LaserJet M1120 manuals
Add to My Manuals
Save this manual to your list of manuals |
Page 142 highlights
Scan-quality problems Prevent problems The following are a few simple steps you can take to improve copy and scan quality. ● Use high-quality originals. ● Place the media on the flatbed glass correctly (face-down with the upper-left corner of the document at the corner of the glass indicated by the icon). ● Adjust the software settings according to how you plan to use the scanned page. ● If your product frequently feeds more than one page at a time, the separation pad might need to be replaced. Contact HP. See www.hp.com/support/LJM1120 or the support flyer that came in the product box. ● Use or make a carrier sheet to protect your originals. Solve scan-quality problems Problem Blank pages Too light or dark Unwanted spots Black dots Unclear text Cause Solution The original might have been loaded upside down. On the flatbed scanner, place the original document face-down with the upper-left corner of the document at the corner of the glass indicated by the icon on the scanner. The resolution and color levels may be set Verify that you have the correct resolution incorrectly. and color settings. Ink, glue, correction fluid, or an unwanted substance might be on the glass. Clean the flatbed scanner surface. See Clean the flatbed scanner glass on page 28. Ink, glue, correction fluid, or an unwanted substance might be on the glass. Clean the flatbed scanner surface. See Clean the flatbed scanner glass on page 28. The power to the product might have fluctuated. Reprint the job. The resolution levels might be set incorrectly. Verify that the correct resolution settings are correct. 126 Chapter 6 Problem solve ENWW