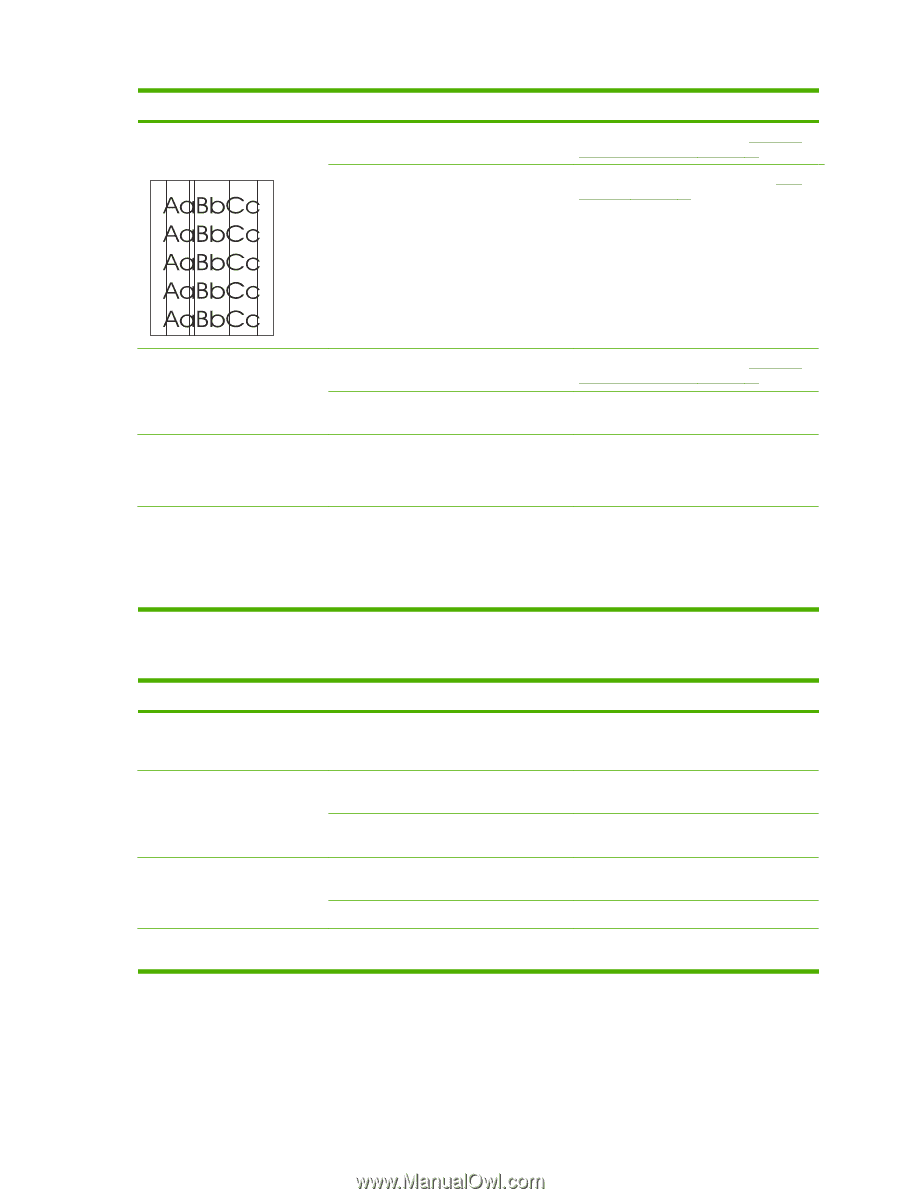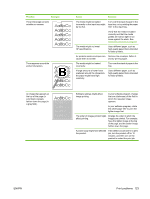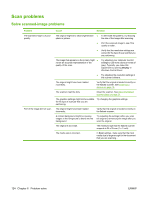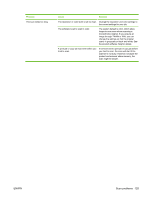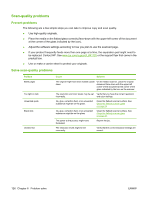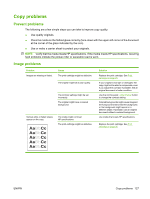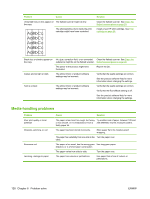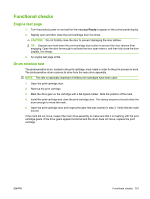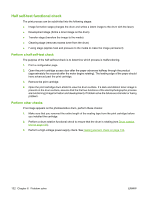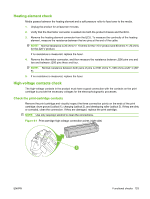HP LaserJet M1120 Service Manual - Page 144
Media-handling problems, Dropouts, jamming, or curl
 |
View all HP LaserJet M1120 manuals
Add to My Manuals
Save this manual to your list of manuals |
Page 144 highlights
Problem Cause Unwanted lines or dots appear on The flatbed scanner might be dirty. the copy. The photosensitive drum inside the print cartridge might have been scratched. Solution Clean the flatbed scanner. See Clean the flatbed scanner glass on page 28. Install a new HP print cartridge. See Print cartridge on page 25. Black dots or streaks appear on Ink, glue, correction fluid, or an unwanted Clean the flatbed scanner. See Clean the the copy. substance might be on the flatbed scanner. flatbed scanner glass on page 28. The power to the product might have fluctuated. Reprint the job. Copies are too light or dark. The printer driver or product software settings may be incorrect. Verify that the quality settings are correct. See the product software Help for more information about changing the settings. Text is unclear. The printer driver or product software settings may be incorrect. Verify that the quality settings are correct. Verify that the EconoMode setting is off. See the product software Help for more information about changing the settings. Media-handling problems Problem Poor print quality or toner adhesion Dropouts, jamming, or curl Excessive curl Jamming, damage to paper Cause Solution The paper is too moist, too rough, too heavy Try another kind of paper, between 100 and or too smooth, or it is embossed or from a 250 Sheffield, 4 to 6% moisture content. faulty paper lot. The paper has been stored incorrectly. Store paper flat in its moisture-proof wrapping. The paper has variability from one side to the Turn the paper over. other. The paper is too moist, has the wrong grain Use long-grain paper. direction, or is of short-grain construction The paper varies from side-to-side. Turn the paper over. The paper has cutouts or perforations. Use paper that is free of cutouts or perforations. 128 Chapter 6 Problem solve ENWW