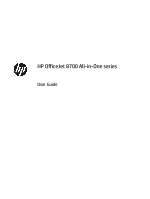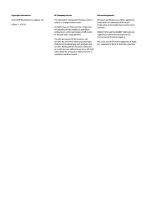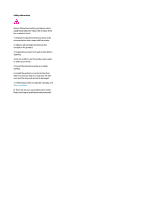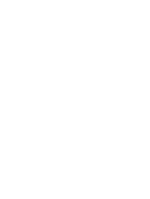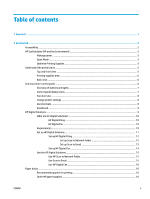HP OfficeJet 8702 User Guide
HP OfficeJet 8702 Manual
 |
View all HP OfficeJet 8702 manuals
Add to My Manuals
Save this manual to your list of manuals |
HP OfficeJet 8702 manual content summary:
- HP OfficeJet 8702 | User Guide - Page 1
- HP OfficeJet 8702 | User Guide - Page 2
HP OfficeJet 8700 All-in-One series User Guide - HP OfficeJet 8702 | User Guide - Page 3
rights reserved. Reproduction, adaptation, or translation of this material is prohibited without prior written permission of HP, except as allowed under copyright laws. The only warranties for HP products and services are set forth in the express warranty statements accompanying such products and - HP OfficeJet 8702 | User Guide - Page 4
. 6. Install the product in a protected location where no one can step on or trip over the line cord, and the line cord cannot be damaged. 7. If the product does not operate normally, see Solve a problem. 8. There are no user-serviceable parts inside. Refer servicing to qualified service personnel. - HP OfficeJet 8702 | User Guide - Page 5
- HP OfficeJet 8702 | User Guide - Page 6
display icons ...7 Function tabs ...8 Change printer settings ...8 Use shortcuts ...9 Dashboard ...9 HP Digital Solutions ...9 What are HP Digital Solutions? ...10 HP Digital Filing ...10 HP Digital Fax ...10 Requirements ...10 Set up HP Digital Solutions ...11 Set up HP Digital Filing 12 Set up - HP OfficeJet 8702 | User Guide - Page 7
the document feeder ...27 Update the printer ...27 Open the HP printer software (Windows) ...28 Turn the printer off ...28 3 Print ...29 Print documents ...29 Print brochures ...30 Print on envelopes ...31 Print photos ...32 Print on special and custom-size paper ...33 Print on both sides (duplexing - HP OfficeJet 8702 | User Guide - Page 8
using printer memory ...52 Send a fax to multiple recipients ...53 Send a fax in Error Correction Mode 53 Receive a fax ...54 Receive a fax manually ...54 speed ...64 Set the fax sound volume ...64 Fax and digital phone services ...65 Fax on Voice over Internet Protocol ...65 Use reports ...66 - HP OfficeJet 8702 | User Guide - Page 9
...90 Test fax setup ...91 6 Web Services ...92 What are Web Services? ...92 Set up Web Services ...92 Use Web Services ...94 HP ePrint ...94 Print apps ...95 Remove Web Services ...95 7 Work with cartridges ...96 Information on cartridges and the printhead ...96 Some color ink is used even when - HP OfficeJet 8702 | User Guide - Page 10
embedded web server ...109 Embedded web server cannot be opened 110 HP Web Jetadmin software ...110 10 Solve a problem ...111 Jams and paper-feed issues ...111 Clear a paper jam ...111 Read general instructions in the Help for clearing paper jams 111 Clear a print carriage jam ...115 Read general - HP OfficeJet 8702 | User Guide - Page 11
test report ...136 Solve problems using Web Services ...137 Maintain the printer ...137 Clean the scanner glass ...137 Clean the exterior ...138 Clean the document feeder ...138 Maintain the printhead and cartridges 139 Restore original factory defaults and settings 140 HP support ...141 Appendix - HP OfficeJet 8702 | User Guide - Page 12
of conformity ...151 Regulatory information for wireless products 152 Exposure to radio frequency Paper ...155 Plastics ...155 Material safety data sheets ...155 Recycling program ...155 HP Eco Label User Information 157 China Energy Label for Printer, Fax and Copier 157 The Table of Hazardous - HP OfficeJet 8702 | User Guide - Page 13
xii ENWW - HP OfficeJet 8702 | User Guide - Page 14
1 How do I? ● Get started ● Print ● Copy and scan ● Fax ● Web Services ● Work with cartridges ● Solve a problem ENWW 1 - HP OfficeJet 8702 | User Guide - Page 15
with mobility impairments, the HP software functions can be executed through keyboard commands. The HP software also supports Windows accessibility options such as StickyKeys, ToggleKeys, FilterKeys, and MouseKeys. The printer doors, buttons, paper trays, and paper-width guides can be operated by - HP OfficeJet 8702 | User Guide - Page 16
the print carriage might not return to the correct position, causing problems with the cartridges and print quality issues. Never turn off the printer when cartridges are missing. HP recommends that you replace any missing cartridges as soon as possible to avoid print quality issues, possible extra - HP OfficeJet 8702 | User Guide - Page 17
printer control panel 1. From the printer control panel, touch or swipe down the tab at the top of the screen to open the Dashboard, and then touch ( Setup off from the printer software (Windows) 1. Open the HP printer software. For more information, see Open the HP printer software (Windows). 2. - HP OfficeJet 8702 | User Guide - Page 18
original HP ink cartridges through HP Planet Partners. For more information, visit www.hp.com/recycle. ● Optimize paper usage by printing on both sides of the paper. ● Change the print quality in the printer driver to a draft setting. The draft setting uses less ink. ● Do not clean the printhead - HP OfficeJet 8702 | User Guide - Page 19
Printing supplies area 1 Cartridge access door 2 Printhead 3 Cartridges NOTE: Cartridges should be kept in the printer to prevent possible print quality issues or printhead damage. Avoid removing supplies for extended periods of time. Do not turn the printer off when a cartridge is missing. - HP OfficeJet 8702 | User Guide - Page 20
Displays the setup screen for changing preferences, network setup, Wi-Fi Direct, Web Services setup, fax setup, and other maintenance settings and generating reports. Wireless: Displays wireless status and menu options. For more information, see Set up the printer for wireless communication. ENWW - HP OfficeJet 8702 | User Guide - Page 21
the Ethernet icon or the wireless icon depends on the way your printer is connected to the network. If the network connection of the printer has not been set up, then the printer control panel display shows (Wireless) by default. HP ePrint: Displays the Web Services Summary menu, where you can - HP OfficeJet 8702 | User Guide - Page 22
to change the settings. TIP: Touch (Home) to return to the Home screen. To change the printer settings To change the printer settings or print reports, use the options available on the Setup menu. 1. From the printer control panel, touch or swipe down the tab at the top of the screen to open - HP OfficeJet 8702 | User Guide - Page 23
- saving money on paper and ink, as well as helping to reduce paper consumption and waste. Requirements Before you set up the HP Digital Solutions, make sure you have the following: For all HP Digital Solutions ● A network connection Connect the printer using either a wireless connection or an - HP OfficeJet 8702 | User Guide - Page 24
listed in this section. Set up HP Digital Solutions You can set up HP Digital Solutions using the HP printer software-either using software wizards that you can open from the HP printer software (Windows) or HP Utility (OS X). TIP: You can also use the printer's embedded web server (EWS) to set - HP OfficeJet 8702 | User Guide - Page 25
to Network Folder from the printer software (Windows) 1. Open the HP printer software. For more information, see Open the HP printer software (Windows). 2. Click Scan under Print, Scan & Fax , and then click Scan to Network Folder Wizard. 3. Follow the onscreen instructions. NOTE: After you have - HP OfficeJet 8702 | User Guide - Page 26
profile from the printer software (Windows) 1. Open the HP printer software. For more information, see Open the HP printer software (Windows). 2. Click Print, Scan & Fax , and then click Scan . 3. Click Scan to E-mail Wizard. 4. Click New, and then follow the onscreen instructions. NOTE: After you - HP OfficeJet 8702 | User Guide - Page 27
) or PDF files. NOTE: HP Digital Fax supports receiving black-and-white faxes only. Color faxes are printed instead of being saved. To set up HP Digital Fax from the printer software (Windows) 1. Open the HP printer software. For more information, see Open the HP printer software (Windows). 2. Click - HP OfficeJet 8702 | User Guide - Page 28
about the EWS, see Embedded web server. To set up HP Digital Fax from the printer software (OS X) 1. Open HP Utility. For more information, see HP Utility (OS X). 2. Click Digital Fax Archive. 3. Follow the onscreen instructions. 4. After you have entered the required information, click Save and - HP OfficeJet 8702 | User Guide - Page 29
arrive. Paper basics The printer is designed to work well with most types of office paper. It is best to test a variety of print paper types before buying large quantities. Use HP paper for optimum print quality. Visit the HP website at www.hp.com for more information about HP paper. HP recommends - HP OfficeJet 8702 | User Guide - Page 30
Premium Plus Photo Paper HP Premium Plus Photo Paper is HP's highest-quality photo paper for your best photos. With HP Premium Plus Photo Paper, you can print beautiful photos that are instant-dry so you can share them right off the printer. The printer supports several sizes, including A4, 8.5 x 11 - HP OfficeJet 8702 | User Guide - Page 31
● Load only one type and one size of paper at a time into a tray or document feeder. ● Make sure the paper is loaded correctly when loading from the input tray or document feeder. ● Do not overload the tray or document feeder. ● To prevent jams, poor print quality, and other printing problems, avoid - HP OfficeJet 8702 | User Guide - Page 32
. ● To slide the paper-length guide, press the button on the paper-length guide and slide the guide at the same time. 3. Insert the paper in portrait orientation and with the side to be printed facing down. Make sure the stack of paper is aligned with the appropriate paper size lines on the front of - HP OfficeJet 8702 | User Guide - Page 33
4. Adjust the paper-width guides and the paper-length guide until they touch the edge of the stack of paper. 5. Check the input tray area underneath the printer. If there is paper, remove the paper. 6. Reinsert the input tray into the printer. 7. Pull out the output tray extension. To load an - HP OfficeJet 8702 | User Guide - Page 34
stack of envelopes does not exceed the stack height marking on the side of the tray. 6. Adjust the paper-length guide until it touches the edge of the stack of envelopes. 7. Check the input tray area underneath the printer. If there is paper, remove the paper. 8. Reinsert the input tray into the - HP OfficeJet 8702 | User Guide - Page 35
. 3. Insert the cards or photo paper print-side down in portrait orientation. Make sure the stack of paper is inserted as far inside as possible to touch the back edge of the tray. NOTE: Do not load paper while the printer is printing. 4. Adjust the paper-width guides until they touch the edge of - HP OfficeJet 8702 | User Guide - Page 36
marking on the side of the tray. 6. Adjust the paper-length guide until it touches the edge of the stack of paper. 7. Check the input tray area underneath the printer. If there is paper, remove the paper. 8. Reinsert the input tray into the printer. 9. Pull out the output tray extension. To load - HP OfficeJet 8702 | User Guide - Page 37
2. If there is other paper in the input tray, remove the paper. 3. Pull out the input tray extension completely. To do this, press the button in the front-left corner of the tray and at the same time pull the front edge of the tray. 24 Chapter 2 Get started ENWW - HP OfficeJet 8702 | User Guide - Page 38
with the appropriate paper size lines on the front of the tray. Besides, make sure the stack of paper does not exceed the stack height marking on the right edge of the tray. NOTE: Do not load paper while the printer is printing. 5. Adjust the paper-width guides and the paper-length guide until they - HP OfficeJet 8702 | User Guide - Page 39
tray before lifting the lid on the printer. To load an original on the scanner glass 1. Lift the scanner lid. 2. Load your original print-side down as shown in the following illustration. TIP: For more help on loading an original, refer to the engraved guides along the edge of the scanner glass - HP OfficeJet 8702 | User Guide - Page 40
cause damage to your photos. Use only paper that is supported by the document feeder. NOTE: Some paper-width guides inward until they stop at the left and right edges of the paper. Update the printer By default, if the printer is connected to a network and Web Services has been enabled, the printer - HP OfficeJet 8702 | User Guide - Page 41
the onscreen instructions to set up a proxy server. If you do not have the details, contact your network administrator or the person who set up the network. Open the HP printer software (Windows) After installing the HP printer software, depending on your operating system, do one of the following - HP OfficeJet 8702 | User Guide - Page 42
paper, or use special features. TIP: This printer includes HP ePrint , a free service from HP that allows you to print documents on your HP ePrint-enabled printer anytime, from any location, without any additional software or printer drivers Print on special and custom-size paper ● Print on both - HP OfficeJet 8702 | User Guide - Page 43
. For more information on the HP software, see Printer management tools. 5. Select the appropriate options on the Printing Shortcut tab. To change other print settings, click the other tabs. For more printing tips, see Tips for successful printing. NOTE: If you change the paper size, be sure to load - HP OfficeJet 8702 | User Guide - Page 44
. For more information on the HP software, see Printer management tools. 5. Select the appropriate options on the Printing Shortcut tab. To change other print settings, click the other tabs. For more printing tips, see Tips for successful printing. NOTE: If you change the paper size, be sure to load - HP OfficeJet 8702 | User Guide - Page 45
1. From the File menu in your software, choose Print. 2. Make sure your printer is selected. 3. Select the appropriate envelope size from the Paper Size pop-up menu. If you do not see options on the Print dialog, click Show Details. NOTE: If you change the paper size, ensure that you have loaded the - HP OfficeJet 8702 | User Guide - Page 46
. 8. Touch Print to begin printing. Print on special and custom-size paper If your application supports custom-size paper, set the size in the application before printing the document. If not, set the size in the printer driver. You might need to reformat existing documents to print them correctly - HP OfficeJet 8702 | User Guide - Page 47
print jobs, make the changes in the HP software. For more information on the HP software, see Printer management tools. 5. On the Layout tab or Paper/Quality tab, click the Advanced button. 6. In the Paper/Output area, select the custom size from the Paper Size drop-down list. NOTE: If you change - HP OfficeJet 8702 | User Guide - Page 48
set up the custom size in the HP software. 1. Load the appropriate paper in the tray. 2. Create the new custom paper size. a. In the software you want to print from, click File, and then click Print. b. Make sure your printer is selected. c. Click Manage Custom Sizes in the Paper Size pop-up menu - HP OfficeJet 8702 | User Guide - Page 49
that matches the paper settings of the printer (see Load paper for more information). Accurately setting the paper size for the paper that is loaded, enables a mobile device to know what paper size it is printing. Tips for successful printing Software settings selected in the print driver only apply - HP OfficeJet 8702 | User Guide - Page 50
for more information. Use Original HP cartridges. Original HP cartridges are designed and tested with HP printers and papers to help you easily produce great results, time after time. NOTE: HP cannot guarantee the quality or reliability of non-HP supplies. Product service or repairs required as - HP OfficeJet 8702 | User Guide - Page 51
then click Delete. NOTE: You cannot delete the default printing shortcuts. Printer settings tips (OS X) ● On the Print dialog, use the Paper Size pop-up menu to select the size of paper loaded in the printer. ● On the Print dialog, choose the Paper Type/Quality pop-up menu and select the appropriate - HP OfficeJet 8702 | User Guide - Page 52
Notes ● Original HP cartridges are designed and tested with HP printers and papers to help you easily produce great results, time after time. NOTE: HP cannot guarantee the quality or reliability of non-HP supplies. Product service or repairs required as a result of using a non-HP supply will not be - HP OfficeJet 8702 | User Guide - Page 53
or ID card 1. Make sure you have paper loaded in the input tray. For more information, see Load paper. 2. Place your original print-side down on functions are only available after you have installed the HP printer software. TIP: If you have problems scanning documents, see Scan issues. ● Scan to - HP OfficeJet 8702 | User Guide - Page 54
these instructions if the feature has been disabled, and you wish to enable it again. 1. Open the HP printer software. For more information, see Open the HP printer software link at the top right corner of the Scan dialog to review and modify detailed settings. For more information, see Change scan - HP OfficeJet 8702 | User Guide - Page 55
can safely remove a USB flash drive only when the USB port light is not blinking. NOTE: The printer does not support encrypted USB flash drives. You can also use the HP printer software to scan documents into editable text. For more information, see Scanning documents as editable text. To scan an - HP OfficeJet 8702 | User Guide - Page 56
Up screen, touch Next. 3. Touch Using the HP Software Installed on a Computer or Using a Web Browser the specified recipients directly from your HP All-in-One printer. You can set up your to Email 1. Enable Web Services on the printer. For more information, see Set up Web Services. 2. From Home screen - HP OfficeJet 8702 | User Guide - Page 57
your original print-side down on the scanner glass or print-side up in the document feeder. 2. Open the HP printer software. For more information, see Open the HP printer software (Windows). 3. Click Print, Scan & Fax , and then click Scan . 4. Click Scan a Document or Photo . 5. Select the type of - HP OfficeJet 8702 | User Guide - Page 58
link at the top right corner of the Scan dialog to review and modify detailed settings. For more information, see Change scan basic scan options. For additional scan options or functionality, scan from the HP printer software. 1. Load your original print-side down on the scanner glass or print - HP OfficeJet 8702 | User Guide - Page 59
. For more information, see Open the HP printer software (Windows). 3. Click Print, Scan & Fax , and then click Scan . 4. Click Scan a Document or Photo . 5. Select Save as Editable Text (OCR) and click Scan . NOTE: The initial screen allows you to review and modify basic settings. Click the More - HP OfficeJet 8702 | User Guide - Page 60
● Make sure the scanner glass or document feeder window is clean. Smudges or dust on the scanner glass or document feeder window can prevent the software from converting the document to editable text ● Make sure the document is loaded correctly. Make sure the original is properly loaded and that the - HP OfficeJet 8702 | User Guide - Page 61
such as page size and orientation, scan resolution, contrast, and the folder location for saved scans. 1. Load your original print-side down on the scanner glass or print-side up in the document feeder. 2. Open the HP printer software. For more information, see Open the HP printer software (Windows - HP OfficeJet 8702 | User Guide - Page 62
to adjust scan size, output type, scan resolution, or file type, and so on, start scan from the printer software. ● To avoid incorrect or missing scanned text, make sure the brightness is set appropriately in the software. ● If you want to scan a document with several pages into one file instead of - HP OfficeJet 8702 | User Guide - Page 63
for faxing. You can verify the fax is set up correctly by running the fax setup test from the printer control panel. ● Send a fax ● Receive a fax ● Set up phone book contacts ● Change fax settings ● Fax and digital phone services ● Fax on Voice over Internet Protocol ● Use reports ● Additional fax - HP OfficeJet 8702 | User Guide - Page 64
feature, make sure you have installed the HP printer software on your computer, the printer is connected to a working telephone line, and dialog box. Depending on your software application, this button might be called Properties, Options, Printer Setup, Printer, or Preferences. 5. After you - HP OfficeJet 8702 | User Guide - Page 65
: If you are using a calling card and do not enter your PIN fast enough, the printer might start sending fax tones too soon and cause your PIN not to be recognized by the calling card service. If this is the case, create a phone book contact to store the PIN for your calling - HP OfficeJet 8702 | User Guide - Page 66
NOTE: You can only send a black-and-white fax from memory. To send a fax using printer memory 1. Ensure that Scan and Fax Method is turned on. a. From the printer control panel display, touch Fax . b. Touch Setup , and then touch Preferences . c. Touch Scan and Fax Method to turn it on. 2. Load - HP OfficeJet 8702 | User Guide - Page 67
1. From the printer control panel display, touch Fax . 2. Touch Setup . 3. Touch size or larger fax and the printer is not currently set to use Legal-size paper, the printer reduces the fax so that it fits on the paper Receive faxes using HP Digital Fax Receive a fax manually When you are - HP OfficeJet 8702 | User Guide - Page 68
. To set backup fax from the printer control panel 1. From the printer control panel display, touch Fax . 2. Touch Setup . 3. Touch Preferences . 4. Touch condition occurs that prevents the printer from printing (for example, the printer runs out of paper), the printer stops answering incoming fax - HP OfficeJet 8702 | User Guide - Page 69
HP paper size. This setting is turned on by default, so the image of the incoming fax is reduced to fit on one size fax and A4/ Letter-size paper is loaded in the input tray. To set automatic reduction from the printer control panel 1. From the printer control panel display, touch Fax . 2. Touch Setup - HP OfficeJet 8702 | User Guide - Page 70
blocked junk fax numbers. To add a number to the junk fax list 1. From the printer control panel display, touch Fax . 2. Touch Setup . 3. Touch Preferences . 4. Touch Junk Fax Blocking . 5. Touch + (Plus Sign). 6. Do one of the following. ● To select a fax number to block from the call history list - HP OfficeJet 8702 | User Guide - Page 71
, see Load paper. To set up or modify HP Digital Fax (Windows) 1. Open the HP printer software. For more information, see Open the HP printer software (Windows). 2. Click Print, Scan & Fax , and then click Fax. 3. Click Digital Fax Setup Wizard . 4. Follow the onscreen instructions. To set - HP OfficeJet 8702 | User Guide - Page 72
control panel, you can also use tools available on your computer, such as the HP printer software and the printer EWS. For more information, see Printer management tools. ● Create and edit a phone book contact ● Create and edit a group phone book contact ● Delete phone book contacts ● Print a list - HP OfficeJet 8702 | User Guide - Page 73
phone book contacts NOTE: Before you can create a group phone book contact, you must have already created at least one phone book contact. 1. From the printer control panel display, touch Fax . 2. Touch Send Now. 3. Touch ( Phone book ), and then touch ( Group ). 4. Touch (Plus Sign) to - HP OfficeJet 8702 | User Guide - Page 74
tray. For more information, see Load paper. 2. From the printer control panel display, touch Fax . 3. Touch Setup , and then touch Reports . 4. Touch Print Phone Book. Change fax settings After completing the steps in the getting started guide that came with the printer, use the following steps to - HP OfficeJet 8702 | User Guide - Page 75
companies offer a distinctive ring feature that allows you to have several phone numbers on one phone line. When you subscribe to this service, each number is assigned a different ring pattern. You can set up the printer to answer incoming calls that have a specific ring pattern. If you connect the - HP OfficeJet 8702 | User Guide - Page 76
one of the following: ● Touch one ring pattern, touch Fax Wizard, and then follow the wizard. ● Touch Ring Pattern Detection, and then follow the instructions on the printer set the dial type 1. From the printer control panel display, touch Fax . 2. Touch Setup , and then touch Preferences . 3. - HP OfficeJet 8702 | User Guide - Page 77
Problem Redial to switch it on or off. Set the fax speed You can set the fax speed used to communicate between your printer and other fax machines when sending and receiving faxes. If you use one of the following, setting the fax speed to a slower speed might be required: ● An Internet phone service - HP OfficeJet 8702 | User Guide - Page 78
. NOTE: HP does not guarantee that the printer will be compatible with all digital service lines or providers, in all digital environments, or with all digital-to-analog converters. It is always recommended that you discuss with the telephone company directly for the correct setup options based - HP OfficeJet 8702 | User Guide - Page 79
from the control panel or the HP software. For more information, see Check the estimated ink levels. NOTE: Ink level alerts and indicators provide estimates for planning purposes only. When you receive a lowink alert, consider having a replacement cartridge available to avoid possible printing - HP OfficeJet 8702 | User Guide - Page 80
is an error during transmission or reception. To set the printer to print fax error reports automatically 1. From the printer control panel display, touch Fax . 2. Touch Setup . 3. Touch Reports and touch Fax Error Reports. 4. Touch to select one of the following. On (Fax Send and Fax Receive) Off - HP OfficeJet 8702 | User Guide - Page 81
all the steps in the getting started guide, use the instructions in this section to complete your fax setup. Keep your getting started guide for later use. In this section, you learn how to set up the printer so that faxing works successfully with equipment and services you might already have on the - HP OfficeJet 8702 | User Guide - Page 82
tools through the HP printer software. After you run these tools, follow the procedures in this section to complete your fax setup. This section begin setting up the printer for faxing, determine which kind of phone system your country/region uses. The instructions for fax setup differ depending on - HP OfficeJet 8702 | User Guide - Page 83
with computer dial-up modem and voice mail Select the correct fax setup for your home or office To fax successfully, you need to know what types of equipment and services (if any) share the same phone line with the printer. This is important because you might need to connect some of your - HP OfficeJet 8702 | User Guide - Page 84
at the same number you use for fax calls on the printer. 3. From the following table, select the combination of equipment and services applicable to your home or office setting. Then look up the recommended fax setup. Step-by-step instructions are included for each case in the sections that follow - HP OfficeJet 8702 | User Guide - Page 85
To set up the printer with a separate fax line 1. Using the phone cord supplied in the box with the printer, connect one end to your telephone the printer with DSL If you have a DSL service through your telephone company, and do not connect any equipment to the printer, use the instructions in - HP OfficeJet 8702 | User Guide - Page 86
only one phone cord is supplied, you might need to obtain additional phone cords for this setup. 3. Connect an additional phone cord from the DSL filter to the telephone wall jack. 4. Run a fax test. If you encounter problems setting up the printer with optional equipment, contact your local service - HP OfficeJet 8702 | User Guide - Page 87
cannot send or receive faxes with the printer. Refer to the documentation that came with your PBX phone system for instructions on how to turn off the call set up the printer with a distinctive ring service 1. Using the phone cord supplied in the box with the printer, connect one end to your - HP OfficeJet 8702 | User Guide - Page 88
begins emitting fax reception tones to the sending fax machine and receives the fax. If you encounter problems setting up the printer with optional equipment, contact your local service provider or vendor for further assistance. Case E: Shared voice/fax line If you receive both voice calls and - HP OfficeJet 8702 | User Guide - Page 89
phone cords you might already have in your home or office. 2. Do one of the following: ● If you have a parallel-type phone system, remove to answer the fax call manually. If you encounter problems setting up the printer with optional equipment, contact your local service provider or vendor for further - HP OfficeJet 8702 | User Guide - Page 90
printer with voice mail 1. Using the phone cord supplied in the box with the printer, connect one printer cannot receive faxes. You must initiate the manual fax before voicemail picks up the line. If you encounter problems setting up the printer with optional equipment, contact your local service - HP OfficeJet 8702 | User Guide - Page 91
2-EXT on the back of the printer. 3. Using the phone cord supplied in the box with the printer, connect one end to your telephone wall jack, then you do not turn off the automatic fax reception setting in your modem software, the printer cannot receive faxes. 5. Turn on the Auto Answer setting. 6. - HP OfficeJet 8702 | User Guide - Page 92
If you encounter problems setting up the printer with optional equipment, contact your local service provider or vendor for further assistance. Set up the printer with a computer DSL/ADSL modem If you have a DSL line and use that phone line to send faxes, follow these instructions to set up your fax - HP OfficeJet 8702 | User Guide - Page 93
encounter problems setting up the printer with optional equipment, contact your local service provider as shown in the illustration. (A parallel splitter has one RJ-11 port on the front and two RJ- use these instructions to set up your fax. There are two different ways to set up the printer with your - HP OfficeJet 8702 | User Guide - Page 94
printer, connect one end to your telephone wall jack, then connect the other end to the port labeled 1-LINE on the back of the printer software, the printer cannot receive faxes. 6. Now you need to decide how you want the printer to answer calls, automatically or manually: ● If you set up the printer - HP OfficeJet 8702 | User Guide - Page 95
directions to set up your fax. If you encounter problems setting up the printer with optional equipment, contact your local service provider or vendor for further assistance. Shared voice/fax with computer DSL/ADSL modem Use these instructions if your computer has a DSL/ADSL modem 1 Telephone wall - HP OfficeJet 8702 | User Guide - Page 96
box with the printers, connect one end to the DSL filter, then connect the other end to the port labeled 1-LINE on the back of the printer. NOTE: You the fax. If you encounter problems setting up the printer with optional equipment, contact your local service provider or vendor for further - HP OfficeJet 8702 | User Guide - Page 97
with the printer. 3. Using the phone cord supplied in the box with the printer, connect one end to your to Answer setting on the printer to the maximum number of rings supported by your printer. (The maximum number of problems setting up the printer with optional equipment, contact your local service - HP OfficeJet 8702 | User Guide - Page 98
printer, you cannot use both your modem and the printer simultaneously. For example, you cannot use the printer the printer with one or two phone ports. NOTE: If your computer has only one splitter has one RJ-11 13 Back view of the printer 1 Telephone wall jack 2 box with the printer to connect to - HP OfficeJet 8702 | User Guide - Page 99
printer, connect one end to your modem software, the printer printer to the maximum number of rings supported printer stops monitoring the line and your answering machine can record a voice message. If you encounter problems setting up the printer with optional equipment, contact your local service - HP OfficeJet 8702 | User Guide - Page 100
on the back of the printer You might need to connect the supplied phone cord to the adapter provided for your country/region. 5 DSL/ADSL modem 6 Computer 7 Answering machine 8 Telephone (optional) NOTE: You need to purchase a parallel splitter. A parallel splitter has one RJ-11 port on the - HP OfficeJet 8702 | User Guide - Page 101
8. Change your Rings to Answer setting on the printer to the maximum number of rings supported by the printer. NOTE: The maximum number of rings varies by instructions to set up your fax. If you encounter problems setting up the printer with optional equipment, contact your local service provider - HP OfficeJet 8702 | User Guide - Page 102
a phone to the "OUT" port on the back of your computer dial-up modem. 4. Using the phone cord supplied in the box with the printer, connect one end to your telephone wall jack, then connect the other end to the port labeled 1-LINE on the back of the printer. ENWW Additional fax setup 89 - HP OfficeJet 8702 | User Guide - Page 103
or office. 5. If your modem software is set to receive faxes to printer cannot receive faxes. If you encounter problems setting up the printer with optional equipment, contact your local service provider or vendor for further assistance. Serial-type fax setup For information on setting up the printer - HP OfficeJet 8702 | User Guide - Page 104
, review the report for information on how to fix the problem and rerun the test. To test fax setup via the printer control panel 1. Set up the printer for faxing according to your particular home or office setup instructions. 2. Make sure the cartridges are installed, and that full-size paper is - HP OfficeJet 8702 | User Guide - Page 105
from any location. It's as simple as sending an email to the email address assigned to your printer when you enable Web Services on the printer. No special drivers or software are needed. If you can send an email, you can print from anywhere, using HP ePrint . NOTE: You can sign up for an account on - HP OfficeJet 8702 | User Guide - Page 106
an information page. Follow the instructions on the information page to finish the setup. To set up Web Services using the HP printer software (Windows) 1. Open the HP printer software. For more information, see Open the HP printer software (Windows). 2. Click Printer Home Page (EWS) under Print - HP OfficeJet 8702 | User Guide - Page 107
connected to the server, the printer prints an information page. Follow the instructions on the information page to finish the setup. Use Web Services The following section describes how to use and configure Web Services. ● HP ePrint ● Print apps HP ePrint To use HP ePrint , do the following: ● Be - HP OfficeJet 8702 | User Guide - Page 108
instructions to remove Web Services. To remove Web Services using the printer control panel 1. From the top of the screen, touch or swipe down the tab to open the Dashboard, touch ( HP ePrint ), and then touch (Web Services Settings). 2. Touch Remove Web Services. To remove Web Services - HP OfficeJet 8702 | User Guide - Page 109
the cartridges ● Order ink cartridges ● Store printing supplies ● Anonymous usage information storage ● Cartridge warranty information Information on cartridges and the printhead The following tips help maintain HP cartridges and ensure consistent print quality. ● The instructions in this guide - HP OfficeJet 8702 | User Guide - Page 110
ways, including in the initialization process, which prepares the printer and cartridges for printing, and in printhead servicing, which keeps print nozzles clear and ink flowing smoothly. In addition, some residual ink is left in the cartridge after it is used. For more information, see www - HP OfficeJet 8702 | User Guide - Page 111
3 through 5 for each cartridge you are replacing. 7. Close the cartridge access door. Order ink cartridges To order ink cartridges, go to www.hp.com . (At this time, some portions of the HP website are available in English only.) Ordering cartridges online is not supported in all countries/regions - HP OfficeJet 8702 | User Guide - Page 112
server. ● On the printer status report (see Understand printer reports). ● On the label of the ink cartridge you are replacing. ● On a sticker inside the printer. Open the ink cartridge access door to locate the sticker. NOTE: The Setup ink cartridge that comes with the printer is not available for - HP OfficeJet 8702 | User Guide - Page 113
HP cartridge warranty is applicable when the product is used in its designated HP printing device. This warranty does not cover HP ink products that have been refilled, remanufactured, refurbished, misused, or tampered with. During the warranty period, the product is covered as long as the HP ink - HP OfficeJet 8702 | User Guide - Page 114
on or off the wireless capability of the printer NOTE: If you encounter problems connecting the printer, see Network and connection issues. TIP: For more information about setting up and using the printer wirelessly, visit the HP Wireless Printing Center ( www.hp.com/go/wirelessprinting ). Before - HP OfficeJet 8702 | User Guide - Page 115
list at Before you begin. 1. Open the HP printer software. For more information, see Open the HP printer software (Windows). 2. Click Tools. 3. Click Device Setup & Software. 4. Select Convert a USB connected printer to wireless. Follow the onscreen instructions. To change from a USB connection to - HP OfficeJet 8702 | User Guide - Page 116
for information about the printer wireless connection. The wireless test report provides information about the printer status, hardware (MAC) address, and IP address. If there is a problem with the wireless connection or if a wireless connection attempt failed, the wireless test report also provides - HP OfficeJet 8702 | User Guide - Page 117
touch Network Setup. 2. Touch Ethernet Settings or Wireless Settings. 3. Touch Advanced Settings. 4. Touch IP Settings. A message appears warning that changing the IP address removes the printer from the network. Touch OK to continue. 5. To change the settings manually, touch Manual (Static), and - HP OfficeJet 8702 | User Guide - Page 118
a computer, make sure you have installed the HP printer software. If you have not installed the HP printer software on the computer, connect to Wi-Fi Direct first and then install the printer software. Select Wireless when prompted by the printer software for a connection type. - If you are using - HP OfficeJet 8702 | User Guide - Page 119
from a wireless-capable mobile device that supports Wi-Fi Direct Make sure you have installed the latest version of HP Print Service Plugin on your mobile device. You can download this plugin from the Google Play application store. 1. Make sure you have turned on Wi-Fi Direct on the printer. 2. Turn - HP OfficeJet 8702 | User Guide - Page 120
convert to Wi-Fi Direct, do not select the Convert a USB connected printer to wireless option. d. When the Connection Options software screen appears, select Wireless. e. Select your HP printer from the detected printer list. f. Follow the onscreen instructions. 5. Print your document. To print from - HP OfficeJet 8702 | User Guide - Page 121
find website support information. NOTE: The features available in HP Utility vary depending on the selected printer. Ink level warnings and indicators provide estimates for planning purposes only. When an indicator shows lowink levels, consider having a replacement ink cartridge available to avoid - HP OfficeJet 8702 | User Guide - Page 122
, turn wireless on, search for and connect to the Wi-Fi Direct name, for example: DIRECT-**-HP OfficeJet XXXX (where ** are the unique characters to identify your printer and XXXX is the printer model located on the printer). Enter the Wi-Fi Direct password when prompted. 5. In a supported web - HP OfficeJet 8702 | User Guide - Page 123
Wireless) or (Ethernet). To obtain the printer IP address by printing a network configuration page, from the printer HP online support website at www.support.hp.com . This website provides information and utilities that can help you correct many common printer problems. HP Web Jetadmin software HP - HP OfficeJet 8702 | User Guide - Page 124
Understand printer reports ● Solve problems using Web Services ● Maintain the printer ● Restore original factory defaults and settings ● HP support Jams and paper-feed issues What do you want to do? Clear a paper jam Solve paper jam issues. Use an HP online troubleshooting wizard Instructions for - HP OfficeJet 8702 | User Guide - Page 125
print zone 1. Press (the Power button) to turn off the printer. 2. From the front of the printer, open the cartridge access door. 3. If the print carriage is not obstructed, move the print carriage to the far right of the printer and remove the jammed paper. 112 Chapter 10 Solve a problem ENWW - HP OfficeJet 8702 | User Guide - Page 126
4. If need, move the carriage to the far left of the printer, and remove any jammed or torn pieces of paper. 5. Close the cartridge access door. 6. Press (the Power button) to turn on the printer. To clear a paper jam from the rear of the printer 1. Press the two tabs on the rear access door and - HP OfficeJet 8702 | User Guide - Page 127
the document feeder 1. Lift the cover of the document feeder. 2. Lift the document feeder tab from the side. 3. Pull any jammed paper out of the rollers. 4. Close the document feeder tab. 5. Close the cover of the document feeder until it snaps into space. 114 Chapter 10 Solve a problem ENWW - HP OfficeJet 8702 | User Guide - Page 128
it does not move easily, get step-by-step instructions. NOTE: The HP online troubleshooting wizards may not be available in all languages. Read general instructions in the Help for clearing a print carriage jams Remove any objects, such as paper, that are blocking the print carriage. NOTE: Do not - HP OfficeJet 8702 | User Guide - Page 129
side or paper-width guide of the input tray. - Make sure the tray is not overloaded with paper. - Use HP paper for optimum performance and efficiency. Printing issues What do you want to do? Fix problems with page not printing (unable to print) HP Print and Scan Doctor Troubleshoot problems with - HP OfficeJet 8702 | User Guide - Page 130
display and resolve them by following the onscreen instructions. 2. If your computer is connected to the printer with a USB cable, disconnect and reconnect the USB cable. If your computer is connected to the printer with a wireless connection, confirm that the connection is working. 3. Verify - HP OfficeJet 8702 | User Guide - Page 131
printer, right-click the correct printer and select Set as Default Printer. d. Try using your printer again. 5. Restart the print spooler. To restart the print spooler a. Depending on your operating system, do one service is not already running, under Service -tap Services. iv -click Services. iii - HP OfficeJet 8702 | User Guide - Page 132
, and click Restart to restart the service. b. Make sure the correct printer is set as the default printer. The default printer has a check mark in a black or green circle next to it. c. If the wrong printer is set as the default printer, right-click the correct printer and select Set as Default - HP OfficeJet 8702 | User Guide - Page 133
Reconnect the power cord to the side of the printer. 8. If the printer does not turn on by itself, press the Power button to turn on the printer. 9. Try using the printer again. To resolve print issues (OS X) 1. print job. ● Hold: Pause the selected print job. 120 Chapter 10 Solve a problem ENWW - HP OfficeJet 8702 | User Guide - Page 134
high-quality output. The printhead does not have to be realigned when cartridges are replaced. a. Load letter or A4 unused plain white paper into the input tray. b. Open the HP printer software. For more information, see Open the HP printer software (Windows). c. In the printer software, click Print - HP OfficeJet 8702 | User Guide - Page 135
to open the Dashboard, and then touch ( Setup ). c. Touch Printer Maintenance , select Clean Printhead, and then follow the onscreen instructions. 7. If cleaning the printhead does not solve the problem, contact HP support. Go to www.support.hp.com . This website provides information and utilities - HP OfficeJet 8702 | User Guide - Page 136
curling. 5. Align the printhead. To align the printhead from the software a. Load Letter or A4 plain, white paper in the input tray. b. Open HP Utility. NOTE: HP Utility is located in the HP folder in the Applications folder at the top level of the hard disk. c. Select your printer from the list of - HP OfficeJet 8702 | User Guide - Page 137
the printhead. If print quality problems persist after cleaning and aligning, contact HP support. f. Click All Settings to return to the Information and Support pane. Copy issues Troubleshoot copy problems. Use an HP online troubleshooting wizard Get step-by-step instructions if the printer does - HP OfficeJet 8702 | User Guide - Page 138
● Checks for an active phone line To test fax setup via the printer control panel 1. Set up the printer for faxing according to your particular home or office setup instructions. 2. Make sure the cartridges are installed and that full-size paper is loaded in the input tray before starting the test - HP OfficeJet 8702 | User Guide - Page 139
the phone cord supplied in the box with the printer, connect one end to your telephone wall jack, then connect the other end to the port labeled 1-LINE on the back of the printer. ● If you are using a phone splitter, this can cause faxing problems. (A splitter is a two-cord connector that plugs into - HP OfficeJet 8702 | User Guide - Page 140
fax. The "Using Correct Type of Phone Cord with Fax" test failed ● Make sure you used the phone cord supplied in the box with the printer to connect to the telephone wall jack. One end of the phone cord should be connected to the port labeled 1-LINE on the back of the - HP OfficeJet 8702 | User Guide - Page 141
the phone cord supplied in the box with the printer, connect one end to your telephone wall jack, then connect the other end to the port labeled 1-LINE on the back of the printer. ● If you are using a phone splitter, this can cause faxing problems. (A splitter is a two-cord connector that plugs into - HP OfficeJet 8702 | User Guide - Page 142
them back one at a time and rerunning the test each time, until you identify which piece of equipment is causing the problem. - If the Fax Line Condition Test fails without the other equipment, connect the printer to a working phone line and continue reviewing the troubleshooting information in - HP OfficeJet 8702 | User Guide - Page 143
company for service. ● Other equipment, which uses the same phone line as the printer, might be in use. For example, you cannot use the printer for faxing error message providing information about the problem and how to solve it. If there is an error, the printer cannot send or receive a fax until - HP OfficeJet 8702 | User Guide - Page 144
contact your DSL provider for support. ● If you are using a phone splitter, this can cause faxing problems. (A splitter is a two manually; otherwise, the printer cannot receive the fax. ● If you have a voice mail service at the same phone number you use for fax calls, you must receive faxes manually - HP OfficeJet 8702 | User Guide - Page 145
number of rings and the printer to answer in the maximum number of rings supported. (The maximum number of rings varies by country/region.) In this setup, the answering machine answers the call and the printer monitors the line. If the printer detects fax tones, 132 Chapter 10 Solve a problem ENWW - HP OfficeJet 8702 | User Guide - Page 146
that it is preventing your computer from connecting to the printer. NOTE: The HP Print and Scan Doctor and the HP online troubleshooting wizards may not be available in all languages. Read general instructions in the Help for wireless troubleshooting Check the network configuration or print the - HP OfficeJet 8702 | User Guide - Page 147
. If you know that antivirus or firewall software is preventing your computer from connecting to the printer, use the HP online firewall troubleshooter to help solve the problem. ● HP Print and Scan Doctor Run the HP Print and Scan Doctor to troubleshoot the issue automatically. The utility will try - HP OfficeJet 8702 | User Guide - Page 148
. To clean the printhead, see Maintain the printhead and cartridges. ● If cleaning the printhead does not solve the problem, contact HP support. Go to www.support.hp.com . This website provides information and utilities that can help you correct many common printer problems. If prompted, select - HP OfficeJet 8702 | User Guide - Page 149
, touch ( Setup ). 2. Touch Reports . 3. Select a printer report to print. Printer status report Use the printer status report to view current printer information and cartridge status. Also use the printer status report to help you troubleshoot problems with the printer. The printer status report - HP OfficeJet 8702 | User Guide - Page 150
Solve problems using Web Services If you are having problems using Web Services, such as HP ePrint and print apps, check the following: ● Make sure the printer is connected to the Internet using an Ethernet or wireless connection. NOTE: You cannot use these web features if the printer is connected - HP OfficeJet 8702 | User Guide - Page 151
cleaning the printer, turn the printer off by pressing and turn on the printer. Clean the exterior WARNING! Before cleaning the printer, turn the printer off by pressing ( Keep fluids away from the interior of the printer, as well as from the printer control panel. Clean the document feeder If the - HP OfficeJet 8702 | User Guide - Page 152
have a problem with the printhead. You should perform the procedures in the following sections only when directed to do so for resolving print quality issues. Performing the aligning and cleaning procedures unnecessarily can waste ink and shorten the life of the cartridges. ● Clean the printhead if - HP OfficeJet 8702 | User Guide - Page 153
, see HP support. ● Align the printhead when the printer status page shows streaking or white lines through any of the blocks of color, or if you are having print quality issues with your printouts. The printer automatically aligns the printhead during the initial setup. NOTE: Cleaning uses ink, so - HP OfficeJet 8702 | User Guide - Page 154
visit the printer support website at www.support.hp.com . HP online support provides a variety of options for help with your printer: Drivers & downloads: Download software drivers and updates, as well as product manuals and documentation that came in the box with your printer. ENWW HP support 141 - HP OfficeJet 8702 | User Guide - Page 155
, such as HP OfficeJet 8702) ● Product number (located near the cartridge access area) ● Serial number (located on the back or bottom of the printer) Register printer By taking just a few quick minutes to register, you can enjoy quicker service, more efficient support, and product support alerts. If - HP OfficeJet 8702 | User Guide - Page 156
www.support.hp.com . Select your country or region. Click Product Support & Troubleshooting. Enter the name shown on the front of the printer, and then select Search. Click Product information, and then click Product specifications. System requirements ● For information about software and system - HP OfficeJet 8702 | User Guide - Page 157
and weights For the list of supported paper sizes, see the HP printer software. ● Plain paper: 60 to 105 g/m2 (16 to 28 lb) ● Envelopes: 75 to 90 g/m2 (20 to 24 lb) ● Cards: Up to 200 g/m2 (110 lb index maximum) ● Photo paper: 300 g/m2 (80 lb) Print specifications ● Print speeds vary according to - HP OfficeJet 8702 | User Guide - Page 158
Supported file types: Uncompressed TIFF - Supported fax types: black-and-white faxes Cartridge yield ● Visit www.hp.com/go/learnaboutsupplies for more information on estimated cartridge yields. Regulatory information The printer Notice - Products with wireless functionality - European telephone - HP OfficeJet 8702 | User Guide - Page 159
a Regulatory Model Number. The Regulatory Model Number for your product is SNPRC-1601-01. This regulatory number should not be confused with the marketing name (HP OfficeJet 8702 All-in-One Printer, etc.) or product number (M9L81A, etc.). FCC statement 146 Appendix A Technical information ENWW - HP OfficeJet 8702 | User Guide - Page 160
Notice to users in Korea VCCI (Class B) compliance statement for users in Japan Notice to users in Japan about the power cord Noise emission statement for Germany Visual display workplaces statement for Germany ENWW Regulatory information 147 - HP OfficeJet 8702 | User Guide - Page 161
Notice to users of the U.S. telephone network: FCC requirements 148 Appendix A Technical information ENWW - HP OfficeJet 8702 | User Guide - Page 162
Notice to users of the Canadian telephone network Notice to users of the German telephone network Australia wired fax statement ENWW Regulatory information 149 - HP OfficeJet 8702 | User Guide - Page 163
the CE marking comply with one or more of the following matters is: HP Deutschland GmbH, HQ-TRE, Schickardstrasse 32, 71034 Boeblingen, Germany Products with wireless functionality EMF network termination point. In the event of problems, you should contact your equipment supplier in the first - HP OfficeJet 8702 | User Guide - Page 164
Declaration of conformity ENWW Regulatory information 151 - HP OfficeJet 8702 | User Guide - Page 165
products This section contains the following regulatory information pertaining to wireless products: ● Exposure to radio frequency radiation ● Notice to users in Brazil ● Notice to users in Canada ● Notice to users in Taiwan ● Notice to users in - HP OfficeJet 8702 | User Guide - Page 166
Notice to users in Canada Notice to users in Taiwan ENWW Regulatory information 153 - HP OfficeJet 8702 | User Guide - Page 167
/hpinfo/globalcitizenship/environment ● Eco-Tips ● European Union Commission Regulation 1275/2008 ● Paper ● Plastics ● Material safety data sheets ● Recycling program ● HP inkjet supplies recycling program ● Power consumption ● Disposal of waste equipment by users ● Chemical substances ● Restriction - HP OfficeJet 8702 | User Guide - Page 168
Recycling Program is available in many countries/regions, and lets you recycle used print cartridges and ink cartridges free of charge. For more information, go to the following website: www.hp.com/hpinfo/globalcitizenship/environment/recycle/ ENWW Environmental product stewardship program 155 - HP OfficeJet 8702 | User Guide - Page 169
the recycling of waste electrical and electronic equipment. For more information, please contact your household waste disposal service, or go to http://www.hp.com/recycle. Chemical substances HP is committed to providing our customers with information about the chemical substances in our products as - HP OfficeJet 8702 | User Guide - Page 170
China SEPA Eco Label User Information China Energy Label for Printer, Fax and Copier ENWW Environmental product stewardship program 157 - HP OfficeJet 8702 | User Guide - Page 171
The Table of Hazardous Substances/Elements and their Content (China) EPEAT Battery disposal in Taiwan 158 Appendix A Technical information ENWW - HP OfficeJet 8702 | User Guide - Page 172
California Perchlorate Material Notice ENWW Environmental product stewardship program 159 - HP OfficeJet 8702 | User Guide - Page 173
EU Battery Directive 160 Appendix A Technical information ENWW - HP OfficeJet 8702 | User Guide - Page 174
Battery notice for Brazil ENWW Environmental product stewardship program 161 - HP OfficeJet 8702 | User Guide - Page 175
cartridge access door, locating 6 Cartridges 6 cartridges 98 check ink levels 97 locating 6 replace 97 tips 96 clean document feeder 138 exterior 138 printhead test, fax 126 customer support warranty 142 D diagnostic problems, troubleshoot 138 load originals 27 double-sided printing 35 DSL, fax setup - HP OfficeJet 8702 | User Guide - Page 176
53 multi-feeds, troubleshoot 116 N networks connector illustration 6 IP settings 104 link speed 104 settings, change 103 view and print settings 104 wireless communication setup 101 wireless settings 136 O OCR edit scanned documents 46 operating systems supported 143 OS X HP Utility 108 output tray - HP OfficeJet 8702 | User Guide - Page 177
clean 140 printhead, align 139 pulse dialing 63 R radio interference regulatory information 152 rear access panel illustration 6 receive faxes auto answer mode 62 automatically 54 blocking numbers 57 forwarding 56 manually 54 rings to answer 62 troubleshoot 130, 131 recycle ink cartridges 155 redial - HP OfficeJet 8702 | User Guide - Page 178
phone systems) 88 Setup icon 7 skew, troubleshoot print 116 software OCR 46 Webscan 45 specifications paper 144 physical 143 system are picked 116 network configuration page 136 paper not picked up from tray 116 paper-feed problems 116 power 135 print 135 printer status report 136 receive faxes 130, - HP OfficeJet 8702 | User Guide - Page 179