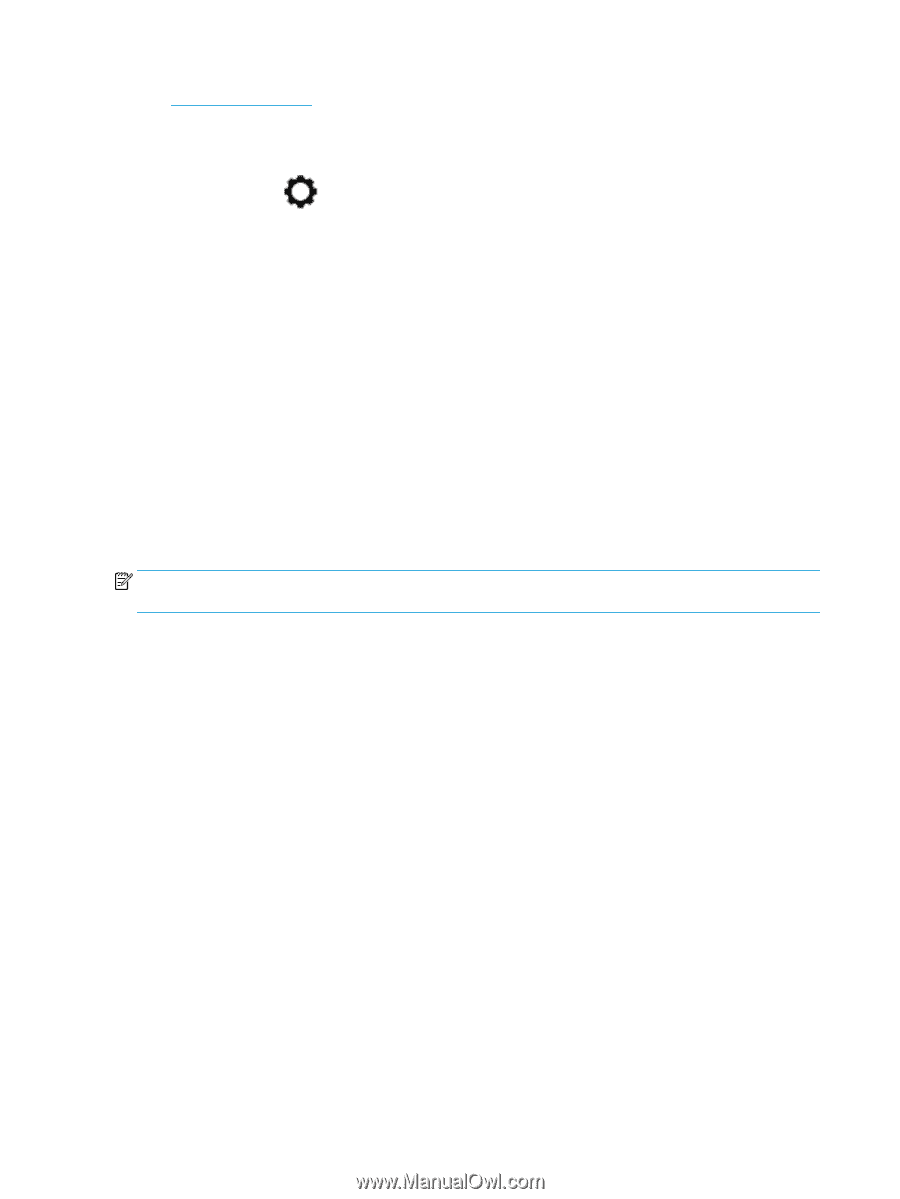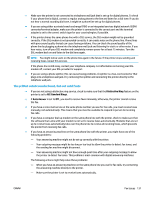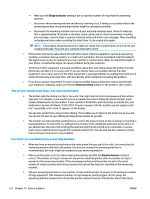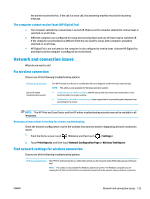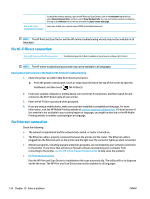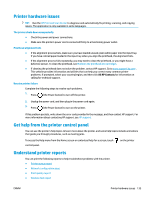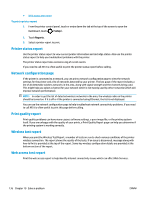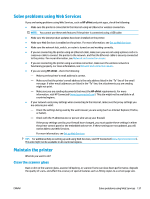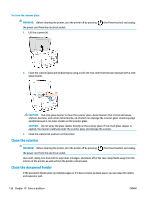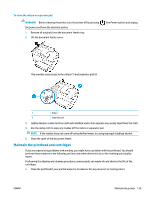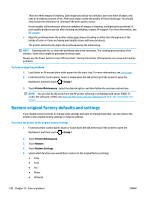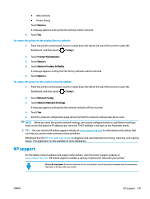HP OfficeJet 8702 User Guide - Page 149
Printer status report, Network configuration Print quality report, Wireless test report, Setup
 |
View all HP OfficeJet 8702 manuals
Add to My Manuals
Save this manual to your list of manuals |
Page 149 highlights
● Web access test report To print a printer report 1. From the printer control panel, touch or swipe down the tab at the top of the screen to open the Dashboard, touch ( Setup ). 2. Touch Reports . 3. Select a printer report to print. Printer status report Use the printer status report to view current printer information and cartridge status. Also use the printer status report to help you troubleshoot problems with the printer. The printer status report also contains a log of recent events. If you need to call HP, it is often useful to print the printer status report before calling. Network configuration page If the printer is connected to a network, you can print a network configuration page to view the network settings for the printer and a list of networks detected by your printer. The last page of the report includes a list of all detectable wireless networks in the area, along with signal strength and the channels being used. This might help you select a channel for your network which is not heavily used by other networks (which will improve network performance). NOTE: In order to get the list of detected wireless networks in the area, the wireless radio on the printer should be turned on. If it is off or if the printer is connected using Ethernet, the list is not displayed. You can use the network configuration page to help troubleshoot network connectivity problems. If you need to call HP, it is often useful to print this page before calling. Print quality report Print quality problems can have many causes-software settings, a poor image file, or the printing system itself. If you are unhappy with the quality of your prints, a Print Quality Report page can help you determine if the printing system is working correctly. Wireless test report When you print the Wireless Test Report, a number of tests are run to check various conditions of the printer wireless connection. The report shows the results of the tests. If an issue is discovered, message along with how to fix it is provided at the top of the report. Some key wireless configuration details are provided at the bottom section of the report. Web access test report Print the web access report to help identify internet connectivity issues which can affect Web Services. 136 Chapter 10 Solve a problem ENWW