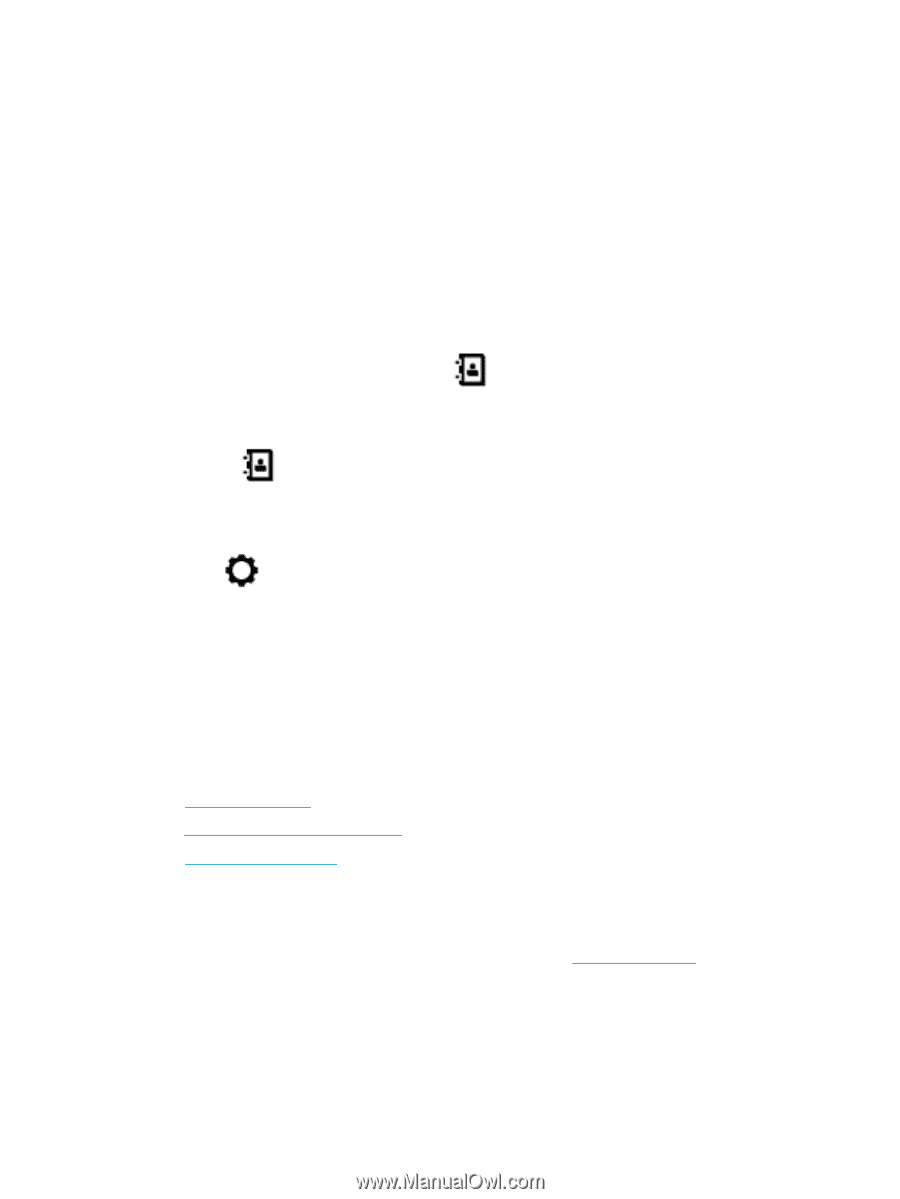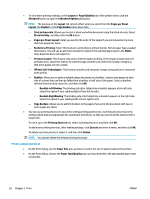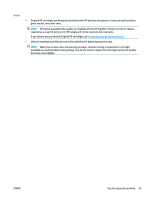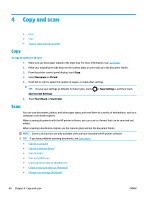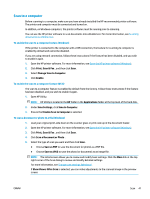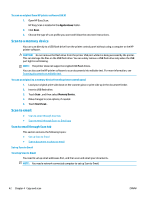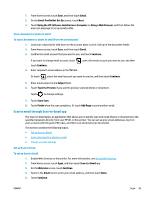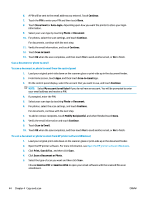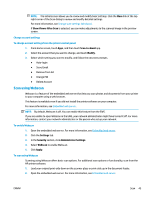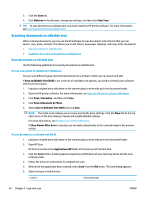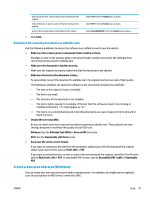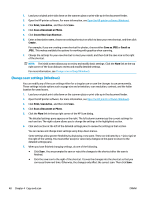HP OfficeJet 8702 User Guide - Page 56
Scan a document or photo to email, Scan to email through Scan-to-Email app, Set up Scan to Email
 |
View all HP OfficeJet 8702 manuals
Add to My Manuals
Save this manual to your list of manuals |
Page 56 highlights
1. From Home screen, touch Scan, and then touch Email. 2. On the Email Profile Not Set Up screen, touch Next. 3. Touch Using the HP Software Installed on a Computer or Using a Web Browser, and then follow the onscreen message to set up email profile. Scan a document or photo to email To scan a document or photo to email from the control panel 1. Load your original print-side down on the scanner glass or print-side up in the document feeder. 2. From Home screen, touch Scan, and then touch Email. 3. Confirm the email account that you want to use, and touch Continue. If you want to change email account, touch , select the email account you want to use, and then touch Continue. 4. Enter recipient's email address in the To field. Or touch , select the email account you want to send to, and then touch Continue. 5. Enter email subject in the Subject field. 6. Touch Touch to Preview if you want to preview scanned photo or document. Touch to change settings. 7. Touch Start Scan. 8. Touch Finish when the scan completes. Or touch Add Page to send another email. Scan to email through Scan-to-Email app The Scan-to-Email App is an application that allows you to quickly scan and email photos or documents to the specified recipients directly from your HP All-in-One printer. You can set up your email addresses, log in to your accounts with the given PIN codes, and then scan and email your documents. This section contains the following topics: ● Set up Scan to Email ● Scan a document or photo to email ● Change account settings Set up Scan to Email To set up Scan to Email 1. Enable Web Services on the printer. For more information, see Set up Web Services. 2. From Home screen, touch Apps, and then touch Scan-to-Email app. 3. On the Welcome screen, touch Continue. 4. Touch in the Email: box to enter your email address, and then touch Done. 5. Touch Continue. ENWW Scan 43