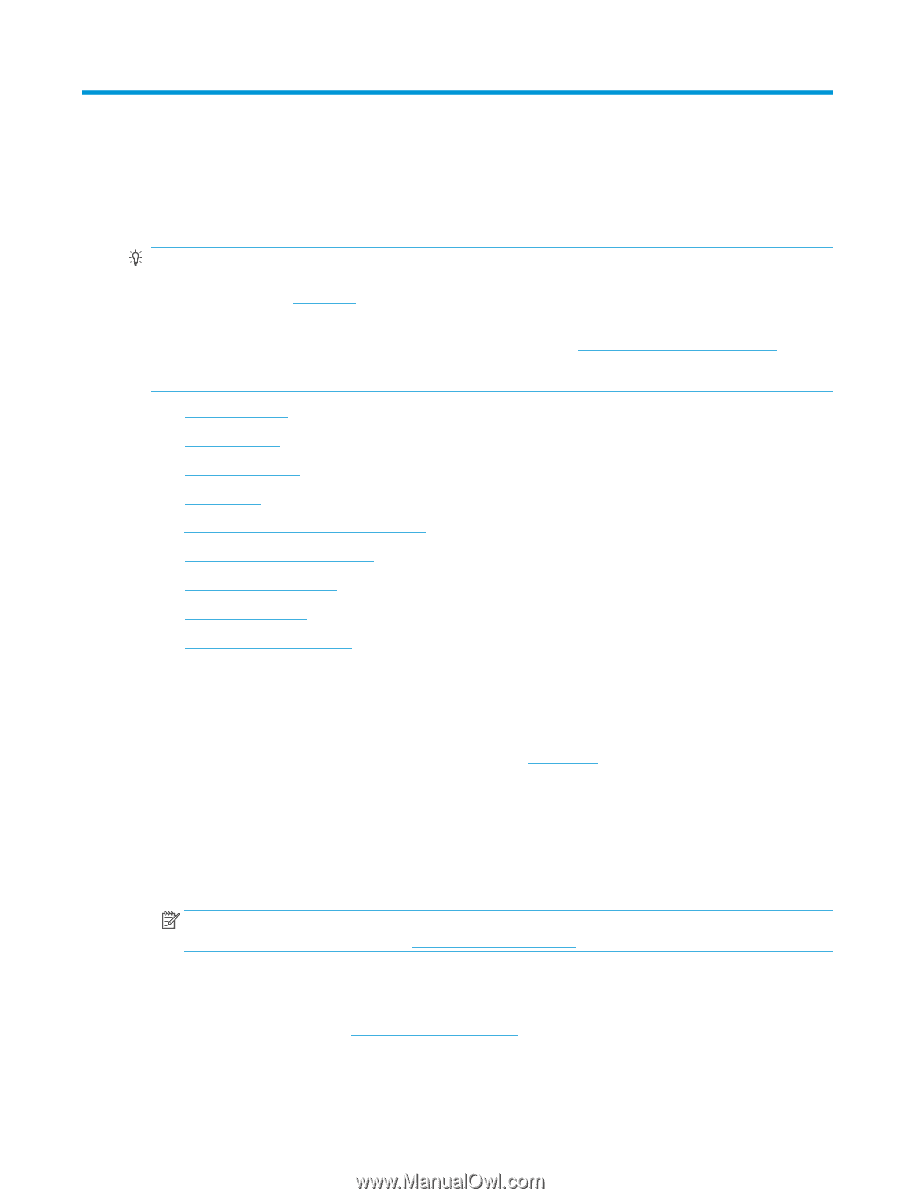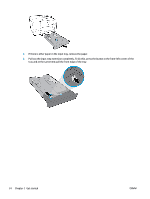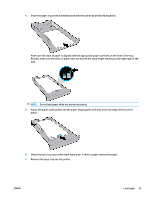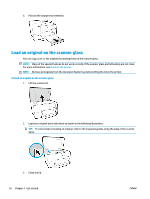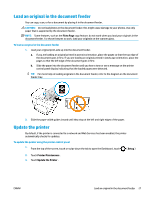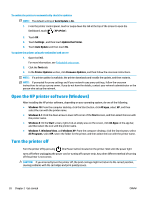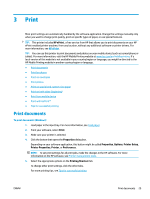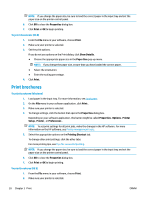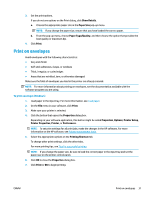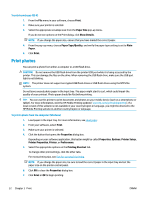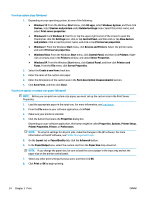HP OfficeJet 8702 User Guide - Page 42
Print, Print documents
 |
View all HP OfficeJet 8702 manuals
Add to My Manuals
Save this manual to your list of manuals |
Page 42 highlights
3 Print Most print settings are automatically handled by the software application. Change the settings manually only when you want to change print quality, print on specific types of paper, or use special features. TIP: This printer includes HP ePrint , a free service from HP that allows you to print documents on your HP ePrint-enabled printer anytime, from any location, without any additional software or printer drivers. For more information, see HP ePrint . TIP: You can use this printer to print documents and photos on your mobile device (such as a smartphone or tablet). For more information, visit the HP Mobile Printing website at www.hp.com/go/mobileprinting. If a local version of this website is not available in your country/region or language, you might be directed to the HP Mobile Printing website in another country/region or language. ● Print documents ● Print brochures ● Print on envelopes ● Print photos ● Print on special and custom-size paper ● Print on both sides (duplexing) ● Print from mobile device ● Print with AirPrint™ ● Tips for successful printing Print documents To print documents (Windows) 1. Load paper in the input tray. For more information, see Load paper. 2. From your software, select Print. 3. Make sure your printer is selected. 4. Click the button that opens the Properties dialog box. Depending on your software application, this button might be called Properties, Options, Printer Setup, Printer Properties, Printer, or Preferences. NOTE: To set print settings for all print jobs, make the changes in the HP software. For more information on the HP software, see Printer management tools. 5. Select the appropriate options on the Printing Shortcut tab. To change other print settings, click the other tabs. For more printing tips, see Tips for successful printing. ENWW Print documents 29