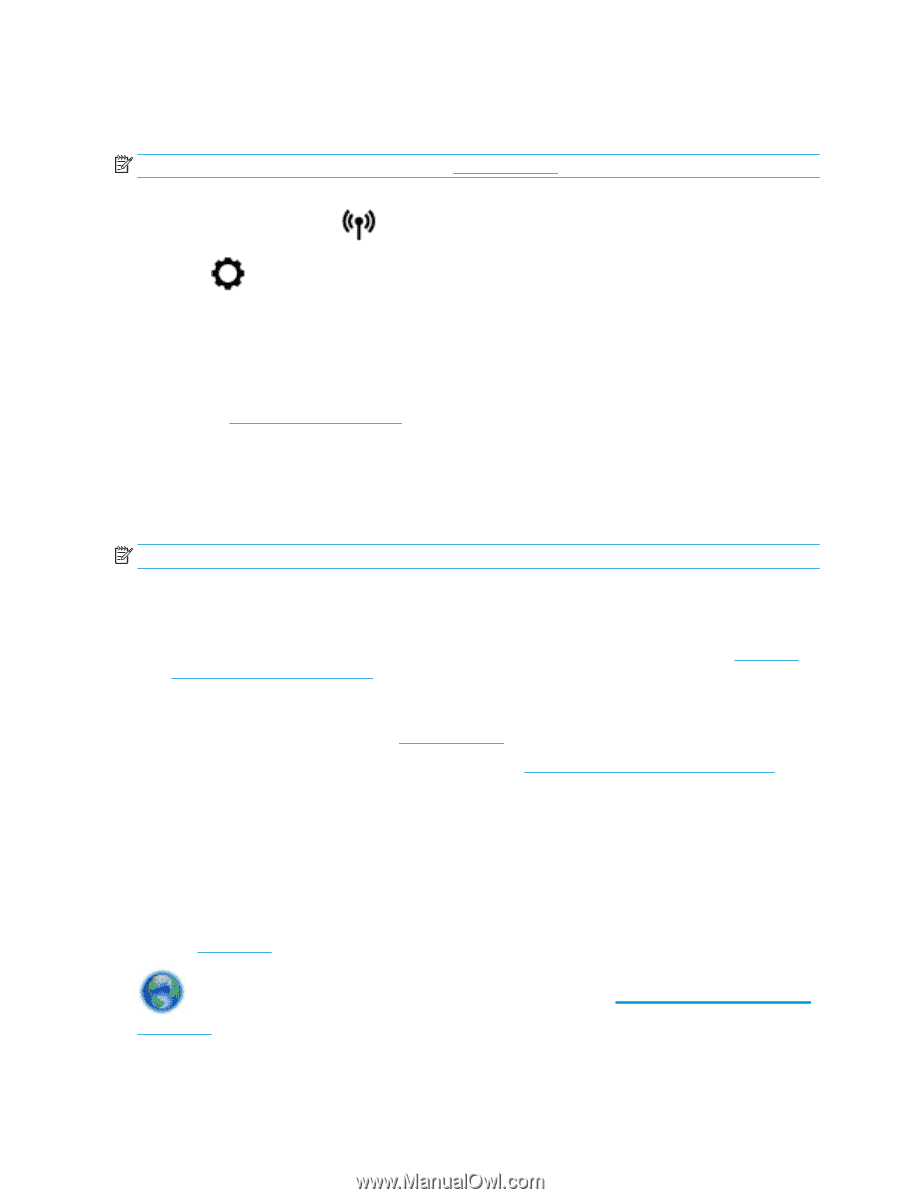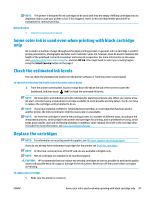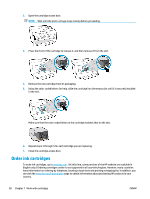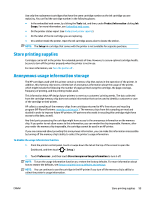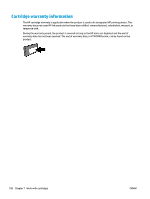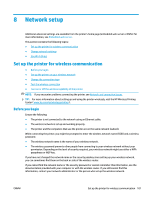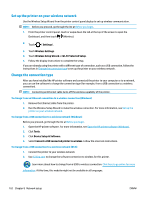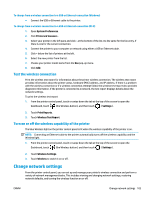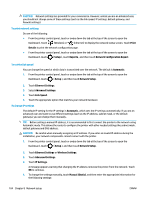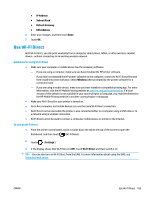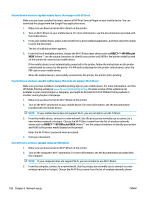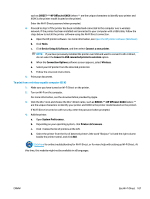HP OfficeJet 8702 User Guide - Page 115
Set up the printer on your wireless network, Change the connection type, Settings, Wireless Settings
 |
View all HP OfficeJet 8702 manuals
Add to My Manuals
Save this manual to your list of manuals |
Page 115 highlights
Set up the printer on your wireless network Use the Wireless Setup Wizard from the printer control panel display to set up wireless communication. NOTE: Before you proceed, go through the list at Before you begin. 1. From the printer control panel, touch or swipe down the tab at the top of the screen to open the Dashboard, and then touch (Wireless). 2. Touch ( Settings ). 3. Touch Wireless Settings. 4. Touch Wireless Setup Wizard or Wi-Fi Protected Setup. 5. Follow the display instructions to complete the setup. If you are already using the printer with a different type of connection, such as a USB connection, follow the instructions in Change the connection type to set up the printer on your wireless network. Change the connection type After you have installed the HP printer software and connected the printer to your computer or to a network, you can use the software to change the connection type (for example, from a USB connection to a wireless connection). NOTE: Connecting an Ethernet cable turns off the wireless capability of the printer. To change from an Ethernet connection to a wireless connection (Windows) 1. Remove the Ethernet cable from the printer. 2. Run the Wireless Setup Wizard to make the wireless connection. For more information, see Set up the printer on your wireless network. To change from a USB connection to a wireless network (Windows) Before you proceed, go through the list at Before you begin. 1. Open the HP printer software. For more information, see Open the HP printer software (Windows). 2. Click Tools. 3. Click Device Setup & Software. 4. Select Convert a USB connected printer to wireless. Follow the onscreen instructions. To change from a USB connection to a wireless network (OS X) 1. Connect the printer to your wireless network. 2. Use 123.hp.com to change the software connection to wireless for this printer. Learn more about how to change from a USB to wireless connection. Click here to go online for more information. At this time, this website might not be available in all languages. 102 Chapter 8 Network setup ENWW