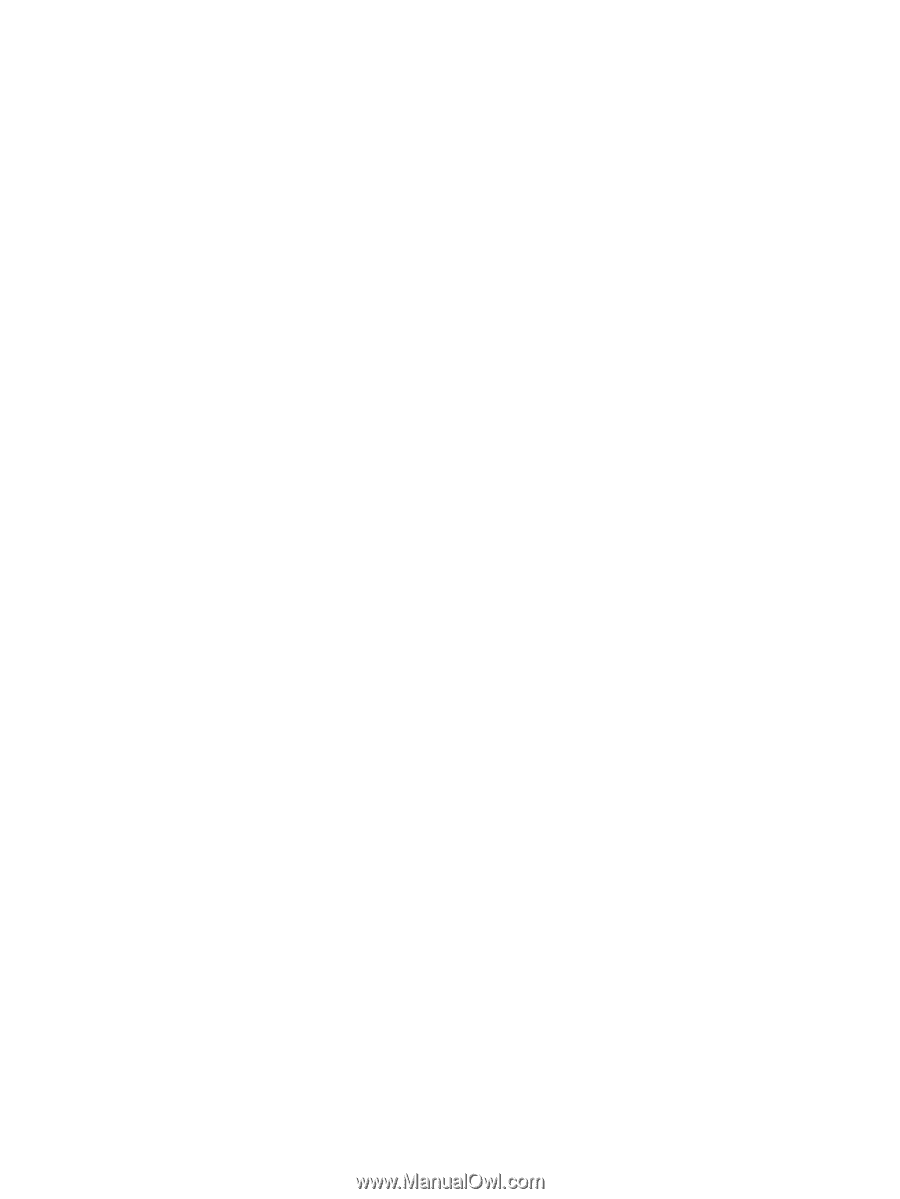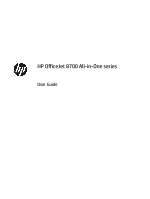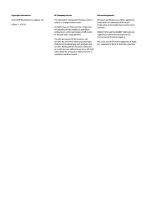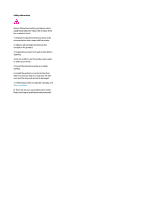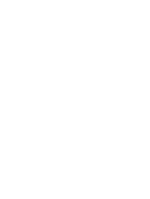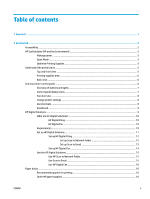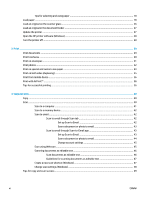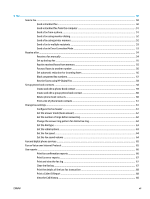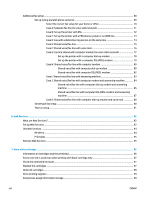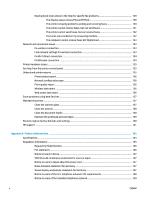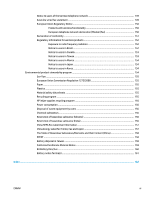Tips for selecting and using paper
....................................................................................................
18
Load paper
...........................................................................................................................................................
18
Load an original on the scanner glass
.................................................................................................................
26
Load an original in the document feeder
............................................................................................................
27
Update the printer
...............................................................................................................................................
27
Open the HP printer software (Windows)
............................................................................................................
28
Turn the printer off
..............................................................................................................................................
28
3
Print
...........................................................................................................................................................
29
Print documents
..................................................................................................................................................
29
Print brochures
....................................................................................................................................................
30
Print on envelopes
...............................................................................................................................................
31
Print photos
.........................................................................................................................................................
32
Print on special and custom-size paper
..............................................................................................................
33
Print on both sides (duplexing)
...........................................................................................................................
35
Print from mobile device
.....................................................................................................................................
36
Print with AirPrint™
.............................................................................................................................................
36
Tips for successful printing
.................................................................................................................................
36
4
Copy and scan
..............................................................................................................................................
40
Copy
.....................................................................................................................................................................
40
Scan
......................................................................................................................................................................
40
Scan to a computer
............................................................................................................................
41
Scan to a memory device
..................................................................................................................
42
Scan to email
.....................................................................................................................................
42
Scan to email through Scan tab
......................................................................................
42
Set up Scan to Email
.....................................................................................
42
Scan a document or photo to email
.............................................................
43
Scan to email through Scan-to-Email app
.....................................................................
43
Set up Scan to Email
.....................................................................................
43
Scan a document or photo to email
.............................................................
44
Change account settings
..............................................................................
45
Scan using Webscan
..........................................................................................................................
45
Scanning documents as editable text
...............................................................................................
46
Scan documents as editable text
...................................................................................
46
Guidelines for scanning documents as editable text
.....................................................
47
Create a new scan shortcut (Windows)
.............................................................................................
47
Change scan settings (Windows)
......................................................................................................
48
Tips for copy and scan success
............................................................................................................................
49
vi
ENWW