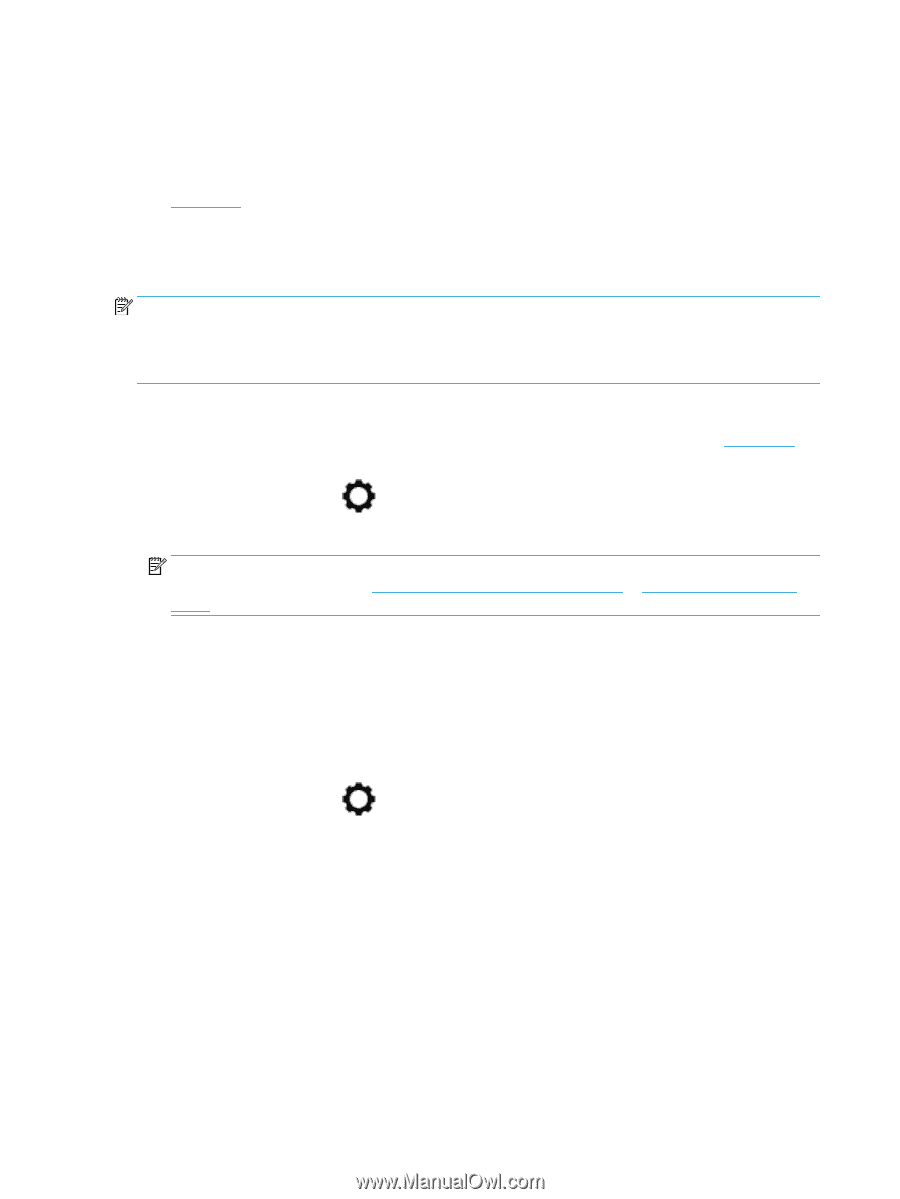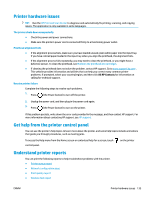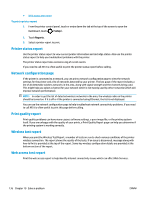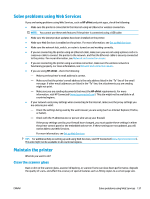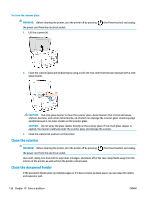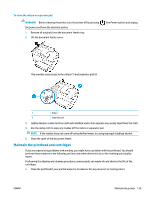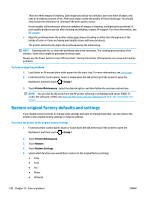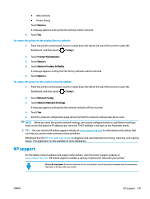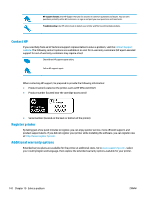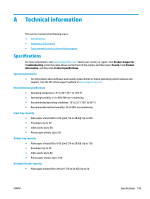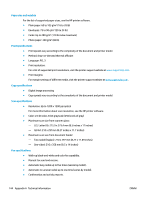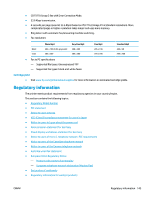HP OfficeJet 8702 User Guide - Page 153
Restore original factory defaults and settings, Setup, Printer Maintenance, Restore, Restore Settings
 |
View all HP OfficeJet 8702 manuals
Add to My Manuals
Save this manual to your list of manuals |
Page 153 highlights
There are three stages of cleaning. Each stage lasts about two minutes, uses one sheet of paper, and uses an increasing amount of ink. After each stage, review the quality of the printed page. You should only initiate the next phase of cleaning if the print quality is poor. If print quality still seems poor after you complete all stages of cleaning, try aligning the printhead. If print quality problems persist after cleaning and aligning, contact HP support. For more information, see HP support. ● Align the printhead when the printer status page shows streaking or white lines through any of the blocks of color, or if you are having print quality issues with your printouts. The printer automatically aligns the printhead during the initial setup. NOTE: Cleaning uses ink, so clean the printhead only when necessary. The cleaning process takes a few minutes. Some noise might be generated in the process. Always use the Power button to turn off the printer. Turning the printer off improperly can cause print quality problems. To clean or align the printhead 1. Load Letter or A4 unused plain white paper into the input tray. For more information, see Load paper. 2. From the printer control panel, touch or swipe down the tab at the top of the screen to open the Dashboard, and then touch ( Setup ). 3. Touch Printer Maintenance , select the desired option, and then follow the onscreen instructions. NOTE: You can also do the same from the HP printer software or embedded web server (EWS). To access the software or EWS, see Open the HP printer software (Windows) or Open the embedded web server. Restore original factory defaults and settings If you disable some functions or change some settings and want to change them back, you can restore the printer to the original factory settings or network settings. To restore the printer to the original factory settings 1. From the printer control panel, touch or swipe down the tab at the top of the screen to open the Dashboard, and then touch ( Setup ). 2. Touch Printer Maintenance . 3. Touch Restore. 4. Touch Restore Settings. 5. Select which function you would like to restore to the original factory settings: ● Copy ● Scan ● Fax ● Photo ● Network 140 Chapter 10 Solve a problem ENWW