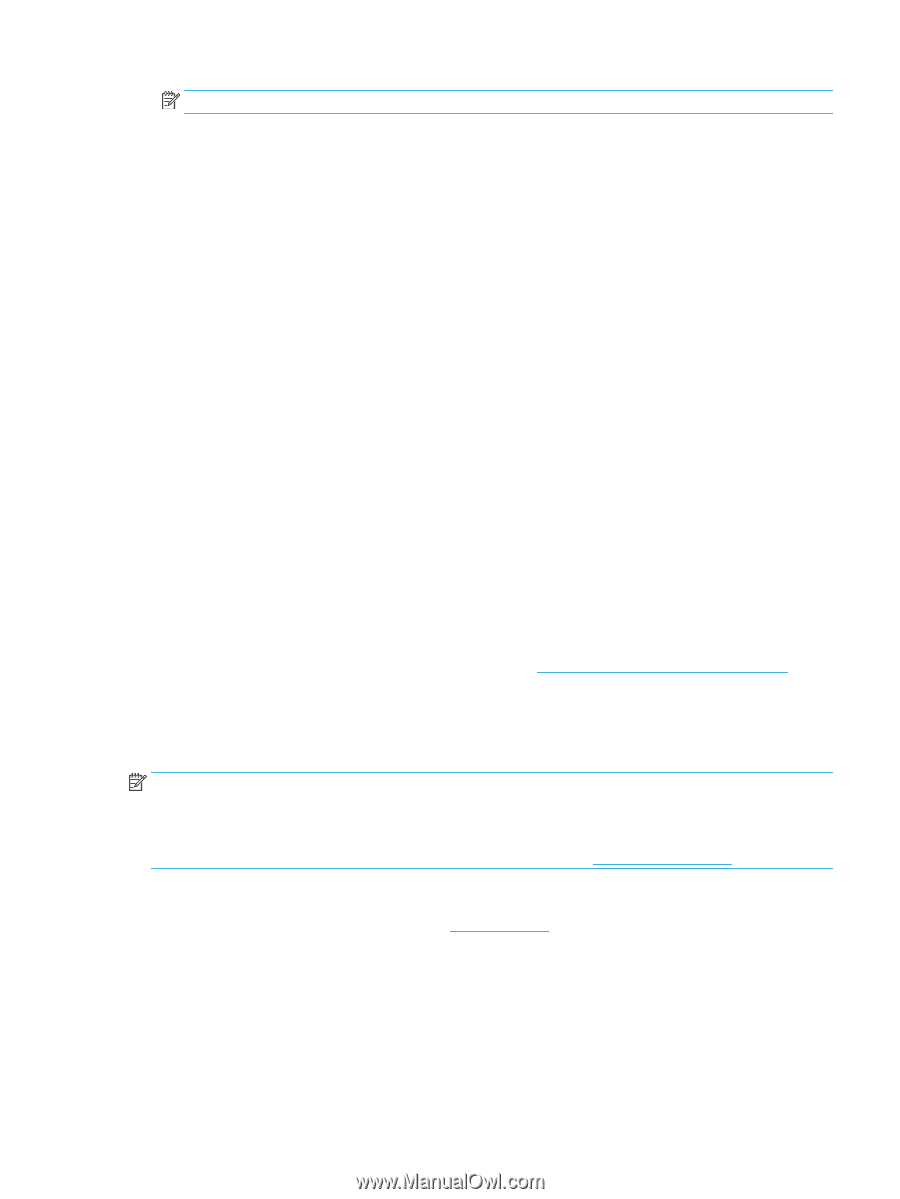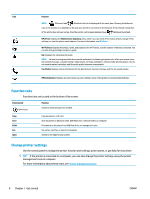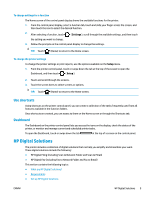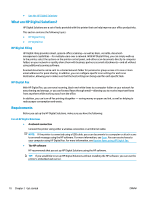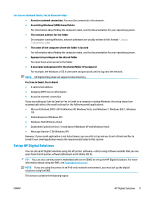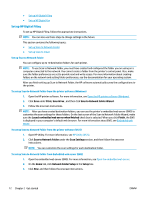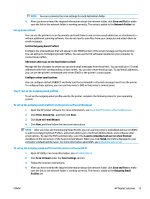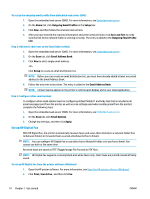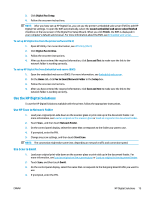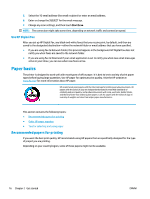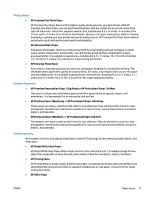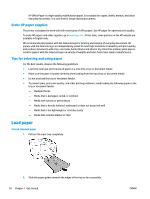HP OfficeJet 8702 User Guide - Page 26
Set up Scan to Email, Step 1: Set up the outgoing email profiles, Scan to E-mail Wizard
 |
View all HP OfficeJet 8702 manuals
Add to My Manuals
Save this manual to your list of manuals |
Page 26 highlights
NOTE: You can customize the scan settings for each destination folder. 4. After you have entered the required information about the network folder, click Save and Test to make sure the link to the network folder is working correctly. The entry is added to the Network Folder list. Set up Scan to Email You can use the printer to scan documents and send them to one or more email addresses as attachments- without additional scanning software. You do not need to scan files from your computer and attach them to email messages. Set the Outgoing Email Profiles Configure the email address that will appear in the FROM portion of the email message sent by the printer. You can add up to 10 Outgoing Email Profiles. You can use the HP software installed on your computer to create these profiles. Add email addresses to the Email Address Book Manage the list of people to whom you can send email messages from the printer. You can add up to 15 email addresses with their corresponding contact names. You can also create email groups. To add email addresses, you can use the printer's embedded web server (EWS) or the printer's control panel. Configure other email options You can configure default SUBJECT and body text that is included in all email messages sent from the printer. To configure these options, you can use the printer's EWS or the printer's control panel. Step 1: Set up the outgoing email profiles To set up the outgoing email profile used by the printer, complete the following steps for your operating system. To set up the outgoing email profile from the printer software (Windows) 1. Open the HP printer software. For more information, see Open the HP printer software (Windows). 2. Click Print, Scan & Fax , and then click Scan . 3. Click Scan to E-mail Wizard. 4. Click New, and then follow the onscreen instructions. NOTE: After you have set the Outgoing Email Profile, you can use the printer's embedded web server (EWS) to add more Outgoing Email Profiles, add email addresses to the Email Address Book, and configure other email options. To open the EWS automatically, select the Launch embedded web server when finished checkbox on the last screen of the Scan to Email Wizard. When you click Finish, the EWS is displayed in your computer's default web browser. For more information about EWS, see Embedded web server. To set up the outgoing email profile from the printer software (OS X) 1. Open HP Utility. For more information, see HP Utility (OS X). 2. Click Scan to Email under the Scan Settings section. 3. Follow the onscreen instructions. 4. After you have entered the required information about the network folder, click Save and Test to make sure the link to the network folder is working correctly. The entry is added to the Outgoing Email Profiles list. ENWW HP Digital Solutions 13