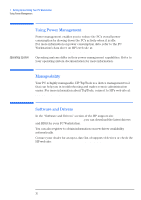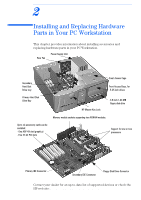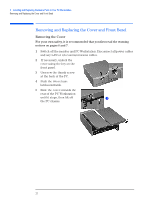HP XM600 hp kayak xm600 series 2, user's guide for desktop models - Page 17
Using the HP Setup Program, Main Menu, Advanced Menu
 |
View all HP XM600 manuals
Add to My Manuals
Save this manual to your list of manuals |
Page 17 highlights
1 Setting Up and Using Your PC Workstation Using the HP Setup Program Using the HP Setup Program Use the Setup program to configure your PC Workstation (for example: setting up system and user passwords, installing and upgrading mass storage devices), and to solve configuration problems. It is recommended that you take note of any changes to the system setup. Starting the HP Setup Program 1 Turn on the display and then the PC Workstation. If the PC Workstation is already turned on, save your data and exit all programs, then restart the PC Workstation. 2 Press F2 while F2 Setup is displayed at the bottom of the screen. If you fail to press F2 in time and the start-up process continues, you will need to restart your PC Workstation and go through the POST again so you can press F2. The opening screen of the PC Workstation's Setup program is displayed. The Main Menu presents a list of fields, for example, the installed BIOS version or Date and Time. A band along the top of the screen offers a list of menus. A menu is selected by using either the left or right arrow keys. Main Menu The Main Menu presents a list of fields, for example, the installed BIOS version; "PnP" (selects whether the BIOS or a Plug and Play operating system such as Windows 95 configures devices); "Reset Configuration Data"; "System Time"; "System Date"; "Key Click"; "Key Auto-Repeat Speed"; Delay Before Auto-Repeat" and "NumLock at Power-on". By default the "Reset Configuration Data" item is set to No. Selecting Yes will clear the system configuration data and return to the default settings. Advanced Menu The Advanced Menu offers a list of sub-menus allowing you to: • Configure memory caching, USB ports, Integrated I/O Ports and Integrated Audio Devices; • Enable floppy disk drives, IDE devices (Primary and Secondary); • PCI Devices. 17