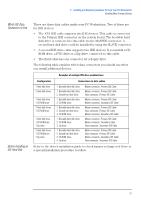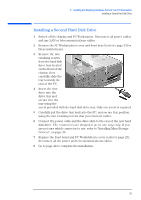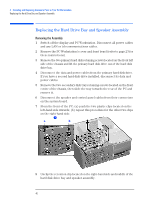HP XM600 hp kayak xm600 series 2, user's guide for desktop models - Page 36
Installing a Device in a Front Access Bay, Removing the Front Access Drive Cage, Installing the Device
 |
View all HP XM600 manuals
Add to My Manuals
Save this manual to your list of manuals |
Page 36 highlights
2 Installing and Replacing Hardware Parts in Your PC Workstation Installing a Device in a Front Access Bay Installing a Device in a Front Access Bay NOTE If the PC has two processors installed, you may not be able to install some 5.25-inch devices (such as a CD-R/W drive) in the lower front shelf. If this is the case, install the longer of the two 5.25-inch devices in the top shelf. Removing the Front Access Drive Cage 1 Switch off the display and PC Workstation. Disconnect all power cables and any LAN or telecommunications cables. 2 Remove the PC Workstation's cover and the front bezel (refer to page 22 for instructions). 3 Remove the retaining screw from the front access cage, and slide it forwards until it stops. 4 Disconnect the power and data cables from the installed drives. 5 Lift the front access cage upwards and out from the PC. Place the cage on a table/desk top. Installing the Device 1 Remove the 5.25-inch plastic filler plate. Use a screwdriver to unclip the two latches located on the left-hand side of the filler plate, then pivot it out. Store the filler plate in a safe place for future use. Take care not to hurt your fingers when you remove the plate. 2 If the new device has a tray, attach it to the front access cage. Some devices may require an HP-supplied tray before they can be installed. The tray is available as an accessory. CD-ROM drives do not require a tray. 36