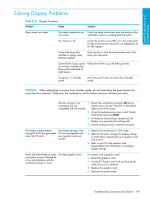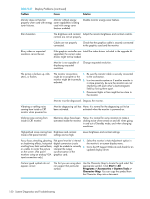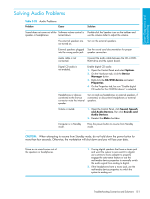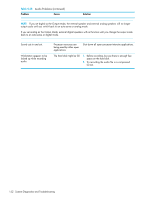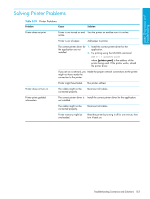HP Xw9300 HP xw9300 Service and Technical Reference Guide - Page 154
Solving Keyboard and Mouse Problems
 |
View all HP Xw9300 manuals
Add to My Manuals
Save this manual to your list of manuals |
Page 154 highlights
Solving Keyboard and Mouse Problems Table 5-30 Keyboard and Mouse Problems Problem Cause Solution Keyboard commands and typing Keyboard connector is not are not recognized by the properly connected. workstation. 1. Shut down the workstation. 2. Reconnect the keyboard to the back of the workstation and restart the workstation. Program in use has stopped Shut down the workstation using the mouse and then responding to commands. restart the workstation. Keyboard needs repairs. Replace the keyboard. Keyboard key is stuck down. Remove any debris from the keyboard. Workstation is in Standby Press the power button to resume from Standby mode. mode. WARNING! When attempting to resume from Standby mode, do not hold down the power button for more than four seconds. Otherwise, the workstation will shut down and you will lose your data. Cursor will not move using the The Num Lock key arrow keys on the keypad. might be on. Press the Num Lock key. The Num Lock light should not be on if you want to use the arrow keys. The Num Lock key can be disabled (or enabled) in Computer Setup. Mouse does not respond to movement or is too slow. Mouse connector is not properly plugged into the back of the workstation. 1. Shut down the workstation using the keyboard. 2. Plug the mouse connector into the PS/2 mouse connector slot in the workstation and restart the workstation. You need to increase mouse 1. In Windows, click Start > Control Panel and acceleration. double-click Mouse. 2. Select the Motion tab and adjust the speed. Program in use has stopped Shut down the workstation using the keyboard and responding to commands. then restart the workstation. Mouse needs repairs. Replace the mouse. Workstation is in Standby Press the power button to resume from Standby mode. mode. CAUTION: When attempting to resume from Standby mode, do not hold down the power button for more than four seconds. Otherwise, the workstation will shut down and you will lose your data. Mouse will only move vertically Mouse roller ball is dirty. or horizontally, or movement is jerky. Remove roller ball cover from the bottom of the mouse and clean it. 154 System Diagnostics and Troubleshooting