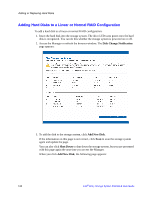Intel SS4000-E User Guide - Page 139
Recovering the Disk, Remote Boot Windows, Network Boot Mode, Restore
 |
UPC - 735858182652
View all Intel SS4000-E manuals
Add to My Manuals
Save this manual to your list of manuals |
Page 139 highlights
Protecting Local Disks Recovering the Disk To recover a system disk or partition while booting remotely: 1. Start your computer. 2. Use the appropriate procedure for your system to configure it to boot from the NIC. For example, you might press F12 when the boot menu displays. For more information, see the documentation for your computer. When the computer restarts, allow it to boot from the NIC. You might be prompted to press F1 to continue. 3. When prompted, press F8. You have a limited amount of time to do this. 4. Using the arrow keys, select Remote Boot (Windows) and then press Enter. 5. When prompted, enter the password you specified when you protected the system disk or when you last changed the password for that disk. If you do not remember your password, you can change it on the storage system, as described in "Changing the Recovery Password" on page 59, and enter the new password. 6. If any error messages display, click OK. 7. Log in as you normally would. The message Network Boot Mode displays on the screen to confirm that you are working from the storage system. Caution: You can open and change files while remotely booting, and even create new files or folders. However, only the data that existed at the time and date of the selected backup is recovered. If you want to save any new data, you must copy the files or folders to a different location, such as a network server. 8. Start Intel® Client Backup and Recovery. Caution: While booting remotely, do not try to use Intel® Client Backup and Recovery for any operation other than recovering the system disk. 9. When a warning message displays, advising you that the computer name has changed, click OK. 10. Click Restore. Intel® Entry Storage System SS4000-E User Guide 123