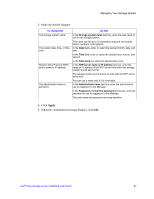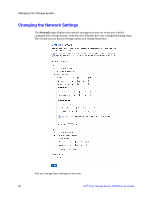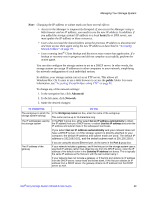Intel SS4000-E User Guide - Page 88
Expanding the Shared Storage, YELLOW, GREEN, Storage Status, Shared Folders, Expand - failed
 |
UPC - 735858182652
View all Intel SS4000-E manuals
Add to My Manuals
Save this manual to your list of manuals |
Page 88 highlights
Managing Your Storage System • The hot-plug indicator: - RED-Removing the disk causes the RAID to fail. - YELLOW-Removing the disk causes RAID degradation. - GREEN-Removing the disk does not affect the RAID. Note: Whenever you add or remove a disk from the storage system, you must click Refresh to update the hot-plug indicator. For detailed information about RAIDs and how adding, removing, or swapping disks affects the storage system, see "Levels of RAID" on page 169. You can change the disk configuration or amount of storage space that is allocated for shared folders at any time. However, for additional security, you must enter your administrator password to be able to make these changes. Expanding the Shared Storage The disk space on your storage system is divided into two portions. One portion is for shared folders; the other is for backups of your computer disks. The Storage Status view on the Home page shows how much disk space is currently allocated for shared folders, how much is used by backups, and how much is available for either. You can expand the amount of disk space allocated for shared folders (as long as free disk space is available), but you cannot reduce it without reconfiguring your disks and losing all your data. Therefore, it is recommended that you allocate the least amount of space for shared folders until all the computer disks that you plan to protect have been backed up to the storage system. To expand the amount of disk space allocated for shared folders: 1. In the navigation bar, click Shared Folders. 2. Select the shared storage you want to expand. 3. Click Expand. The Shared Folders page displays: 72 Intel® Entry Storage System SS4000-E User Guide