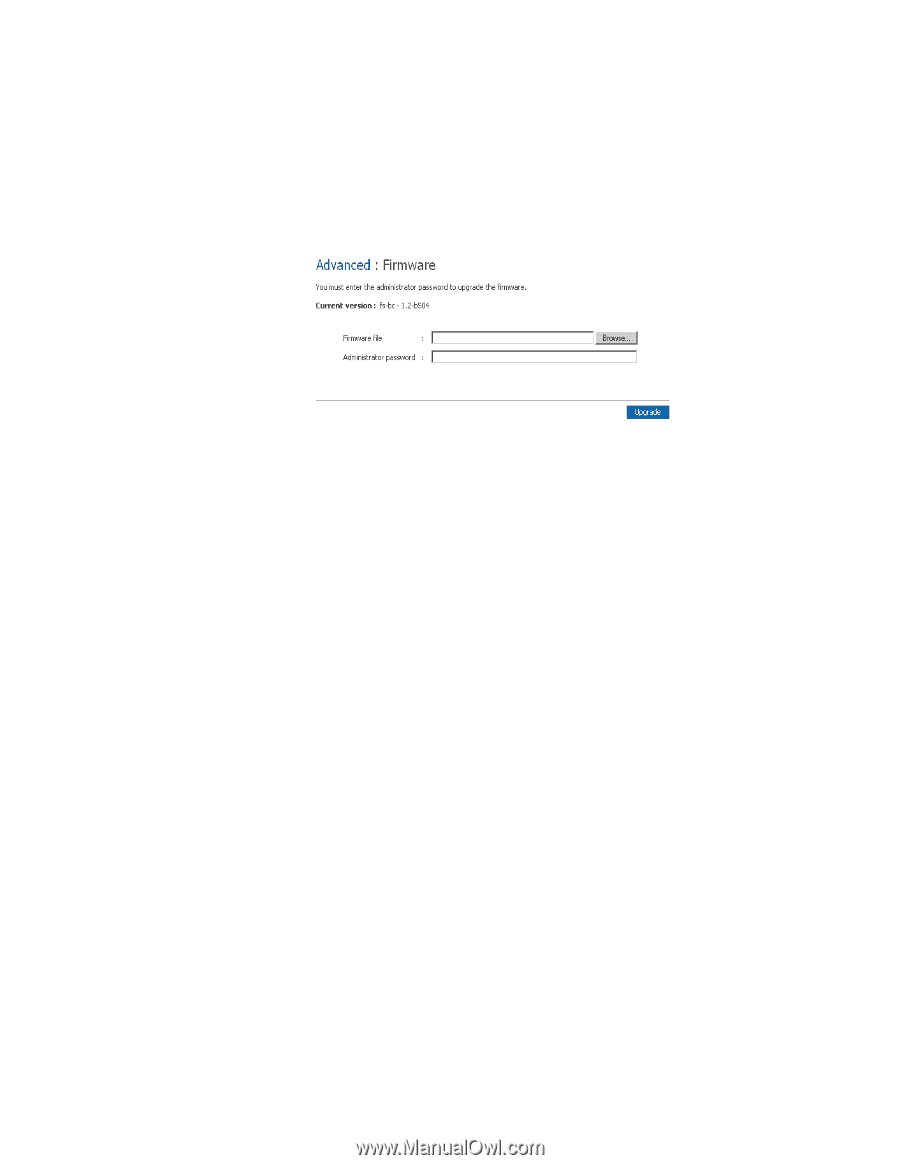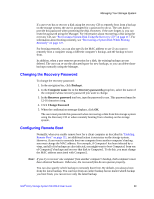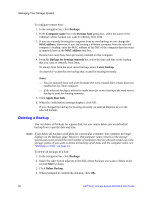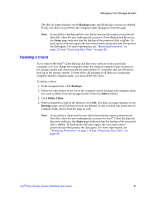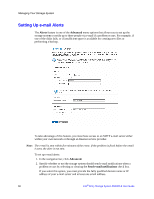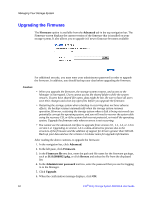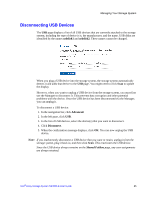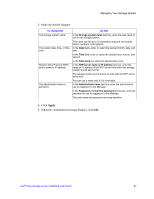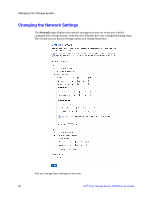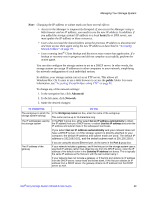Intel SS4000-E User Guide - Page 80
Upgrading the Firmware, Firmware, Advanced, Firmware file, D:\fs20060921.pkg, Browse
 |
UPC - 735858182652
View all Intel SS4000-E manuals
Add to My Manuals
Save this manual to your list of manuals |
Page 80 highlights
Managing Your Storage System Upgrading the Firmware The Firmware option is available from the Advanced tab in the top navigation bar. The Firmware screen displays the current version of the firmware that is installed on your storage system. It also allows you to upgrade it if newer firmware becomes available. For additional security, you must enter your administrator password in order to upgrade the firmware. In addition, you should backup your data before upgrading the firmware. Caution: • When you upgrade the firmware, the storage system restarts, and access to the Manager is interrupted. Users cannot access the shared folders while the system restarts. If users have shared files open, data might be lost. Be sure to have all users save their changes and close any open files before you upgrade the firmware. • Restarting the storage system when a backup is occurring does not have adverse effects; the backup resumes automatically when the storage system resumes operation. However, restarting the storage system when a disk is being recovered can potentially corrupt the operating system, and you will need to recover the system disk using the recovery CD, or if the system disk was not protected, re-install the operating system. Upgrade the firmware only when recovery is not occurring. • You cannot use the advanced interface to upgrade from version 1.0 , 1.1, 1.2, or 1.3 to version 1.4. Upgrading to version 1.4 is a data-destructive process due to the structure of the firmware and the addition of support for drivers greater than 500 GB. Back up your data and see the version 1.4 release notes for upgrade information. After reading the above cautions, to upgrade the firmware: 1. In the navigation bar, click Advanced. 2. In the left pane, click Firmware. 3. In the Firmware file text box, enter the path and file name for the firmware package, such as D:\fs20060921.pkg, or click Browse and select the file from the displayed list. 4. In the Administrator password text box, enter the password that you use for logging in to the Manager. 5. Click Upgrade. 6. When the confirmation message displays, click OK. 64 Intel® Entry Storage System SS4000-E User Guide