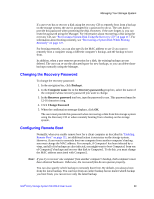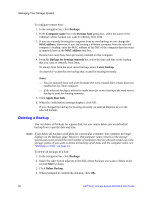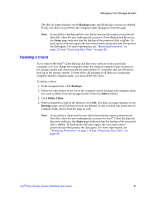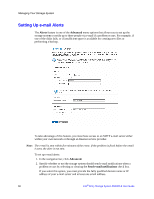Intel SS4000-E User Guide - Page 73
Notes, Group Tab, GROUP - write performance
 |
UPC - 735858182652
View all Intel SS4000-E manuals
Add to My Manuals
Save this manual to your list of manuals |
Page 73 highlights
Managing Your Storage System 5. Select the user that you want to assign and/or change the access level. You may select either the CIFS, NFS or GROUP tab. Although you can choose only one user type at a time, you can assign multiple user types to the same shared folders. 6. Select the radio button for either RO (read only) or RW (read/write) access. You can specify which users can access any shared folder or USB disk, as well as setting their level of access. To do this Do this Allow selected users to access to the shared folder or USB disk Unassign user access Click the check box next to the user(s) name and change their access, Users with read-only access can only view the files in the shared resource; users with read/write access can view, add, modify, and delete folders and files in the shared resource. If you wish to cancel the selection, click the check box again to remove the check. Deselect the check box next to the user's name and click Apply. For any shared folder or USB disk, you can specify which users can access it and what level of access they have. When you add a user to the list of authorized users for a shared folder or USB disk, that change takes effect immediately. However, if you remove a user from the list of authorized users, or if you change the user's access rights, the change does not take effect until that user disconnects from the shared folder or USB disk, or shuts down the computer. For example, the user Alice might have read/write access to the Budget shared folder. If Alice is currently connected to that shared folder and you subsequently remove her from the list of authorized users or change her access level to read-only, she will continue to have read/write access to that folder until she disconnects or shuts down her computer. The next time she connects, she will either not have access if she was removed from the list of authorized users, or she will be able to only view the files there if her access level was changed. Notes: • Linux users and Mac users who are not using OS X access shared folders using NFS. In this environment, access to shared folders is given to entire computers, not to individual users of those computers. However, in Windows and Mac OS X environments, each computer user can have individual access to a shared folder. • If you created groups, as described in "Adding a Group" on page 44, you can perform this step with the Group Tab. This tab displays all groups. For example, if you created a group named Group1, and added User2 and User3 to that group, by default, none of them will be assigned the access to the shared folder. Select Group1 and click RO (Read-Only). User2 and User3 are not assigned the access. This allows you to specify unique access rights for those users. You could select User3 and click RW (Read/Write). This would mean that everyone in Group1 would have read-only access to the shared folder except User3, who would have read/ write access to it. Intel® Entry Storage System SS4000-E User Guide 57