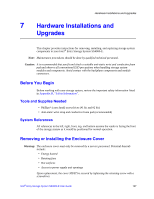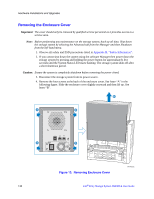Intel SS4000-E User Guide - Page 158
Rear View of SATA Hard Disk, Installing Hard Disk into Drive Carrier
 |
UPC - 735858182652
View all Intel SS4000-E manuals
Add to My Manuals
Save this manual to your list of manuals |
Page 158 highlights
Hardware Installations and Upgrades 6. Remove the hard disk from its wrapper and place it on an anti-static surface. Important: Make sure the hard disk is a SATA disk. It should have a SATA connector similar to the one in the following figure. AF000306 Figure 17. Rear View of SATA Hard Disk 7. With the hard disk circuit-side down, position the connector end of the new hard disk so it is facing the rear of the drive carrier. Align the holes in the new hard disk to the holes in the drive carrier and attach the new hard disk to the carrier with the screws removed in Step 5. Note: Do not remove the side rail on the right side of the drive carrier. This rail contains the light pipe that displays the LED light on the front of the drive carrier. If the side rail comes loose, check to ensure the light pipe is properly inserted into the LED hole before reattaching the side rail to the drive carrier. TP00929 Figure 18. Installing Hard Disk into Drive Carrier 142 Intel® Entry Storage System SS4000-E User Guide