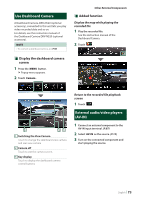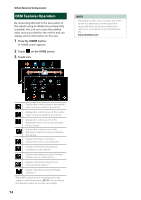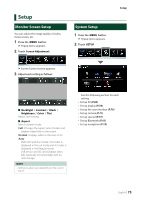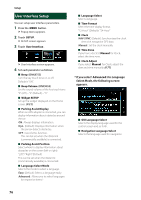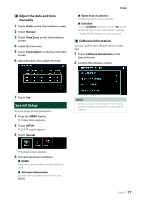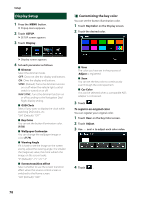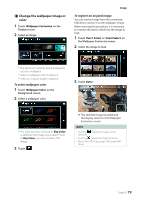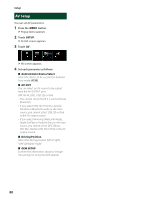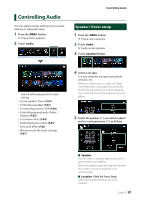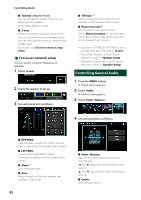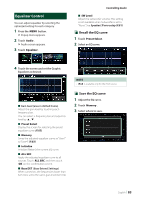Kenwood DNX875S User Manual - Page 78
Display Setup, Customizing the key color
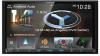 |
View all Kenwood DNX875S manuals
Add to My Manuals
Save this manual to your list of manuals |
Page 78 highlights
Setup Display Setup 1 Press the [MENU] button. hhPopup menu appears. 2 Touch [SETUP]. hhSETUP screen appears. 3 Touch [Display]. ÑÑCustomizing the key color You can set the button illumination color. 1 Touch [Key Color] on the Display screen. 2 Touch the desired color. hhDisplay screen appears. 4 Set each parameter as follows. ■■ [Dimmer] Select the dimmer mode. [OFF]: Does not dim the display and buttons. [ON]: Dims the display and buttons. [SYNC ](Default): Turns the dimmer function on or off when the vehicle light control switch is turned on or off. [NAV-SYNC]: Turns the dimmer function on or off according to the Navigation Day/ Night display setting. ■■[OSD Clock] Select if you want to display the clock while watching DVD video, etc. "ON" (Default)/ "OFF" ■■[Key Color] You can set the button illumination color. (P.78) ■■[Wallpaper Customize] You can change the wallpaper image or color. (P.79) ■■[Viewing Angle] If it is hard to see the image on the screen evenly, adjust the viewing angle. The smaller the (negative) value, the more whitish the image on the screen looks. "0" (Default)/ "-1"/ "-2"/ "-3" ■■[Screen transition effect] Select whether to use the screen transition effect when the source control screen is switched to the Home screen. "ON" (Default)/ "OFF" ■■ [User] The color you have set in the process of [Adjust] is registered. ■■ [Scan] You can set the key color to continuously scan through the color spectrum. ■■[Car Color] This can be selected when a compatible ADS adapter is connected. 3 Touch [ ]. To register an original color You can register your original color. 1 Touch [User] on the Key Color screen. 2 Touch [Adjust]. 3 Use [ʵ] and [+] to adjust each color value. 4 Touch [ ]. 78