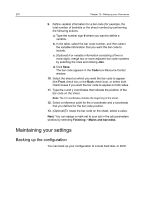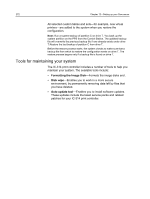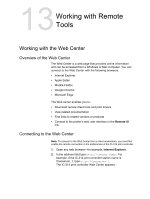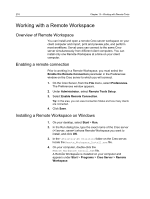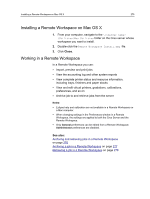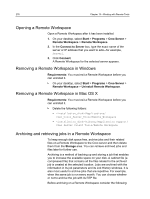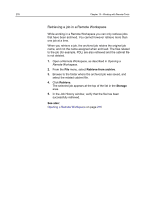Konica Minolta AccurioPress C2070 IC-314 User Guide - Page 284
Working with a Remote Workspace, Overview of Remote Workspace, Enabling a remote connection
 |
View all Konica Minolta AccurioPress C2070 manuals
Add to My Manuals
Save this manual to your list of manuals |
Page 284 highlights
274 Chapter 13-Working with Remote Tools Working with a Remote Workspace Overview of Remote Workspace You can install and open a remote Creo server workspace on your client computer and import, print and preview jobs, and perform most workflows. Serval users can connect to the same Creo server simultaneously from different client computers. You can install only one Remote Workspace at a time on your client computer. Enabling a remote connection Prior to working in a Remote Workspace, you must select the Enable the Remote Connection parameter in the Preferences window on the Creo server to which you will connect. 1. On the Creo Server, from the File menu, select Preferences. The Preferences window appears. 2. Under Administrator, select Remote Tools Setup. 3. Select Enable Remote Connection. Tip: In this area, you can view Connection Status and how many clients are connected. 4. Click Save. Installing a Remote Workspace on Windows 1. On your desktop, select Start > Run. 2. In the Run dialog box, type the exact name of the Creo server () whose Remote Workspace you want to install, and click OK. 3. In the \Utilities\PC Utilities folder on the Creo server, locate the Remote_Workspace_Install.exe file. 4. On your computer, double-click the Remote_Workspace_Install.exe file. A Remote Workspace is installed on your computer and appears under Start > Programs > Creo Server > Remote Workspace.