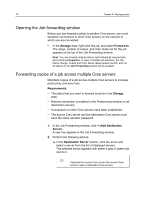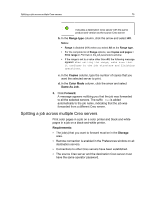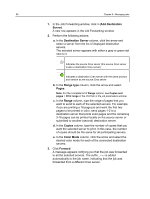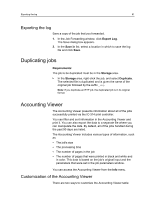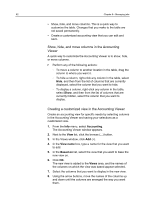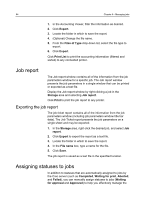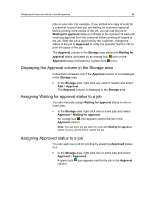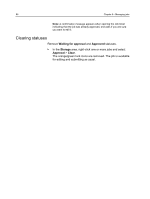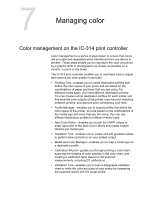Konica Minolta AccurioPress C2070 IC-314 User Guide - Page 93
Deleting records from the Accounting Viewer, Exporting the accounting log, Clear all
 |
View all Konica Minolta AccurioPress C2070 manuals
Add to My Manuals
Save this manual to your list of manuals |
Page 93 highlights
Deleting records from the Accounting Viewer 83 9. Click OK. You can select the customized view in the Accounting Viewer, in the View list. Deleting records from the Accounting Viewer Note: This option is only available to users with Administrator privileges. There are two ways to delete accounting records from the Accounting Viewer: ● Clear all-Click the Clear all button in the Accounting Viewer. ● Clear Accounting Log-This is a quick way to delete all of the accounting records without having to open the Accounting Viewer. 1. Perform one of the following actions: What do you want to do? Here's how to do it Open the Accounting Viewer and delete all accounting records a. In the IC-314 print controller workspace, from the Info menu, select Accounting > Accounting Viewer. b. Click Clear all. Delete accounting records without opening the Accounting Viewer In the IC-314 print controller workspace, from the Info menu, select Accounting > Clear accounting log. 2. In the Clear all accounting data dialog box, click Yes. Exporting the accounting log Export and save the accounting log in a specified location. Requirements: Create a folder for exporting the accounting log. The accounting log includes all of the columns, listed in the original order and sorting. The data that you export is not deleted from the accounting report (that is, it will still be displayed in the Accounting Viewer). After you save the file, you can manipulate the data in a text editor, or in a spreadsheet application-for example, Microsoft Excel.