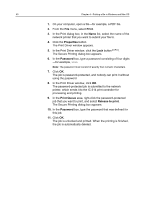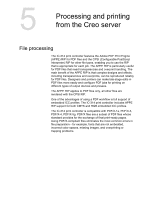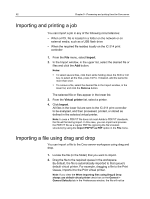Konica Minolta AccurioPress C2070 IC-314 User Guide - Page 69
Creating an Office hot folder, Using the Office Hot Folder tool to print, Password protect jobs
 |
View all Konica Minolta AccurioPress C2070 manuals
Add to My Manuals
Save this manual to your list of manuals |
Page 69 highlights
Creating an Office hot folder 59 Creating an Office hot folder Requirements: The Office Hot Folder tool must be open. 1. In the Office Hot Folder tool, in the Printers pane, select the virtual printer for which you want to create a hot folder. 2. Click Create HF. You can now print Microsoft Office files through this hot folder. Using the Office Hot Folder tool to print Requirements: One of the supported Microsoft Office file formats must already be submitted to one of the hot folders set up in the Office Hot Folder tool: 1. In the Creo Office hot folders window, select the hot folder that you want to use to submit your file. 2. Drag the file to the hot folder. Your file is automatically processed and printed according to the hot folder workflow. Password protect jobs Control the printing of sensitive data by locking and password‑protecting a job on your computer. Requirements: ● The IC-314 print controller network printer must exist on your client workstation. ● The printer status on the IC-314 print controller must be in Ready mode. Using the Print Driver software, you can apply a password to a job that was created in any application. Whoever prints or reprints the job must use the password to unlock it and release it for printing.