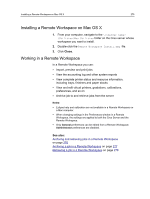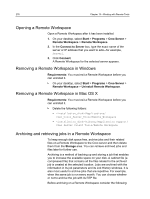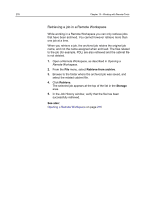Konica Minolta AccurioPress C2070 IC-314 User Guide - Page 290
Handling alerts and jobs, Aborting a job, Print Queue, Storage area, Alert, Requirements, Abort
 |
View all Konica Minolta AccurioPress C2070 manuals
Add to My Manuals
Save this manual to your list of manuals |
Page 290 highlights
280 Chapter 14-Troubleshooting Handling alerts and jobs If your job has failed or is frozen, you can view an alert message about the failed or frozen job. 1. In the workspace, do one of the following: ○ In the Print Queue, click the frozen icon that appears next to the frozen job. ○ In the Storage area click the failed icon that appears next to the frozen job. ○ Select the job with the failed or frozen icon and then click the Alert button on the toolbar. If you click the frozen or failed icon, a message appears detailing the problem. If you click the Alert button on the toolbar, the Alerts window appears. 2. Close the alerts information. 3. If a job was on hold ("freeze" state), follow the directions in the alert message to correct the situation (incorrect or missing paper stock or finisher). Aborting a job Requirements: A job that is processing or printing. Right-click the running job in one of the queues, and select Abort. The job moves from the queue to the Storage area. The Aborted status is assigned to the job, and the next job in the queue starts running.