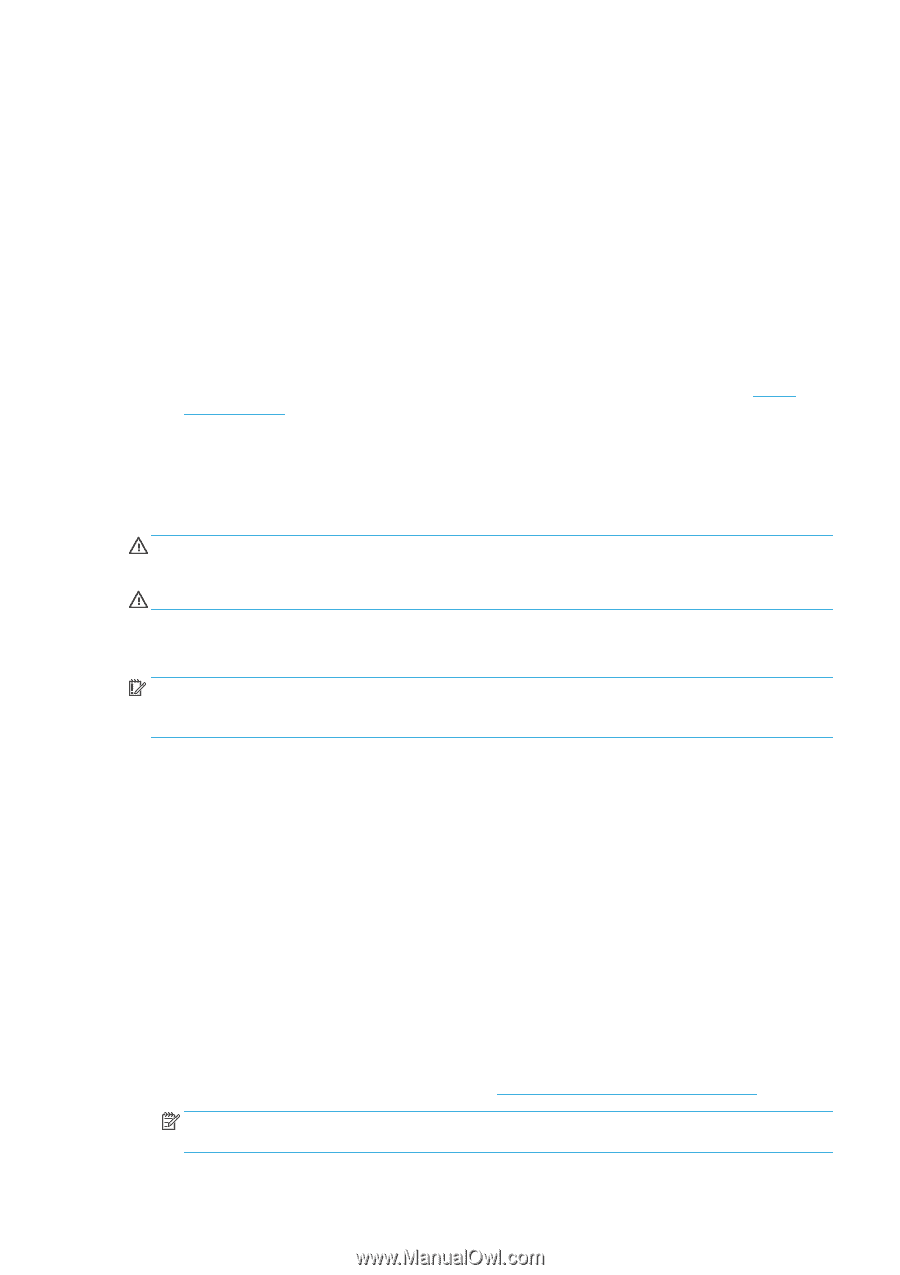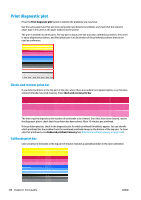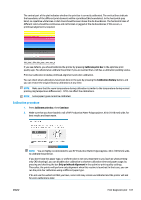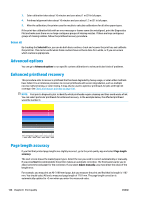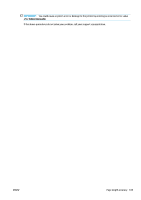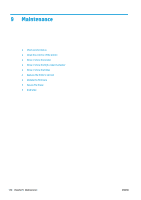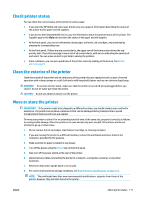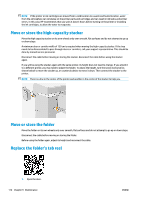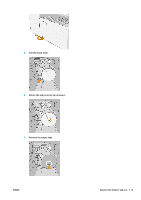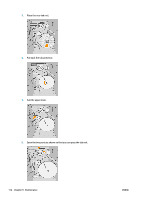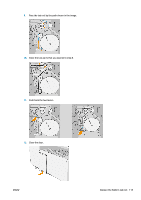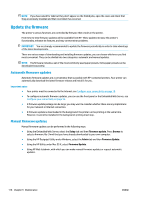Konica Minolta HP PageWide XL 5000 MFP User Guide - Page 117
Check printer status, Clean the exterior of the printer, Move or store the printer, WARNING, CAUTION
 |
View all Konica Minolta HP PageWide XL 5000 MFP manuals
Add to My Manuals
Save this manual to your list of manuals |
Page 117 highlights
Check printer status You can check the current status of the printer in various ways: ● If you start the HP Utility and select your printer, you see a page of information describing the status of the printer and its paper and ink supplies. ● If you access the Embedded Web Server, you see information about the general status of the printer. The Supplies page in the Main tab describes the status of the paper and ink supplies. ● At the front panel, you can see information about paper, ink levels, ink cartridges, and printhead by pressing its corresponding icon. ● At the front panel, If there are any current alerts, the upper row of the home screen shows the top- priority alert. Press this message to see a list of all current alerts, with an icon indicating the severity of each alert. You can press an alert to get help in solving the problem. ● From a distance, you can get a quick idea of the printer status by looking at the beacon. See Printer alerts on page 9. Clean the exterior of the printer Clean the outside of the printer and all other parts of the printer that you regularly touch as part of normal operation with a damp sponge or a soft cloth and a mild household cleaner such as non-abrasive liquid soap. WARNING! To avoid an electric shock, make sure that the printer is turned off and unplugged before you clean it. Do not let water get inside the printer. CAUTION: Do not use abrasive cleaners on the printer. Move or store the printer IMPORTANT: If the printer needs to be shipped to a different location, you should contact your reseller for assistance. The printer has sensitive components that can be damaged during transportation: special transportation features and tools are needed. To move your printer or store it for an extended period of time at the same site, prepare it correctly as follows to avoid possible damage. Move the printer on its own wheels only over smooth, flat surfaces and do not attempt to go up or down steps. 1. Do not remove the ink cartridges, maintenance cartridge, or cleaning container. 2. If you are moving the printer to a different location, remove the printheads and store them in the containers provided for the purpose. 3. Make sure that no paper is loaded in any drawer. 4. Turn off the power using the Power key on the front panel. 5. Also turn off the power switch at the rear of the printer. 6. Disconnect any cables connecting the printer to a network, a computer, a scanner, or any other accessory. 7. Never turn the printer upside down or on its side. 8. For correct environmental storage conditions, see Environmental specifications on page 129. NOTE: The printheads have their own environmental specifications, separate from those of the printer. However, they are best stored in the printer. ENWW Check printer status 111