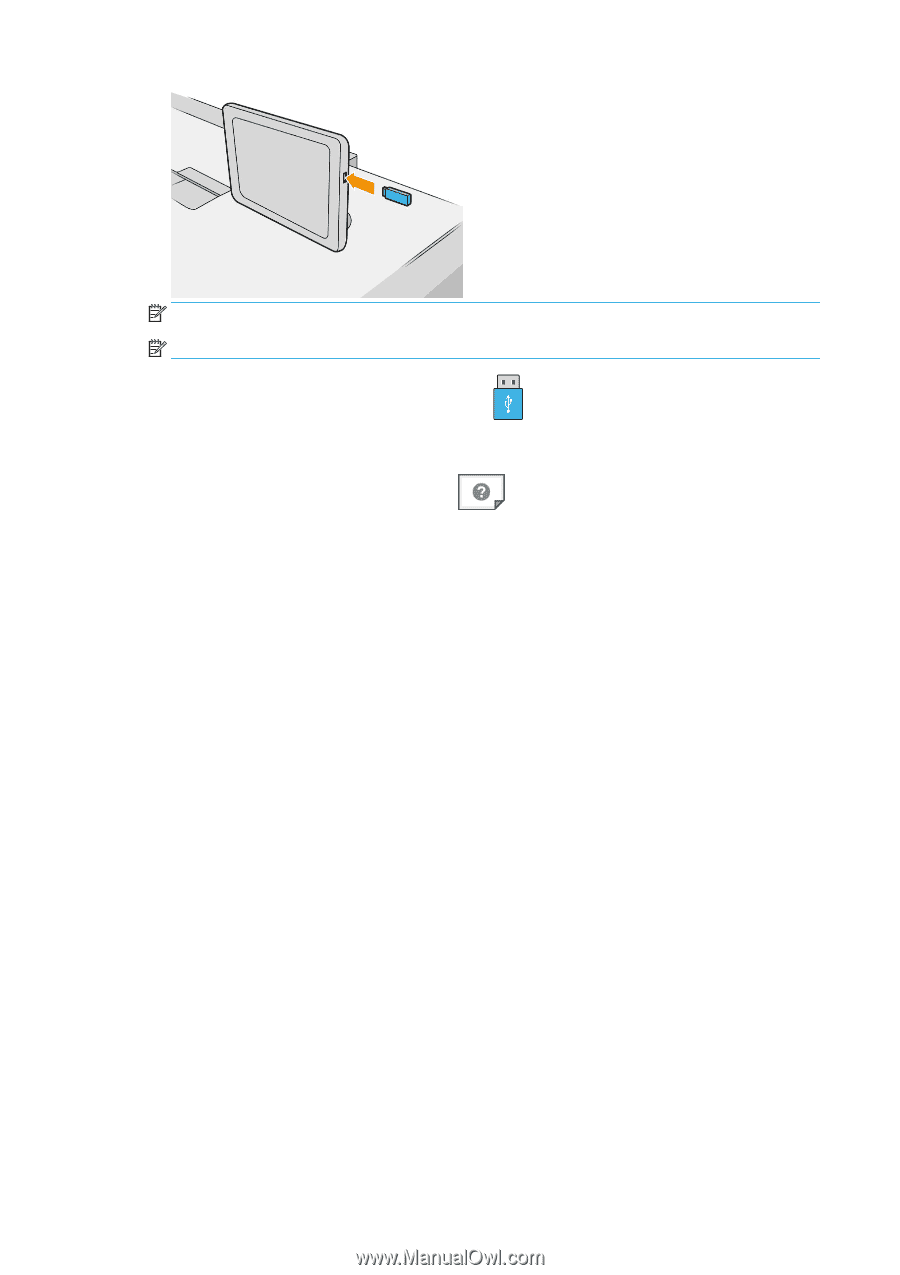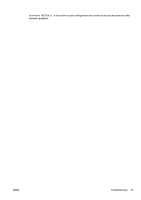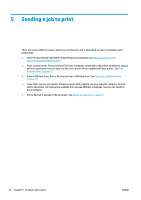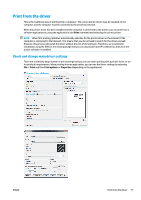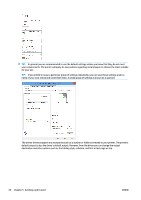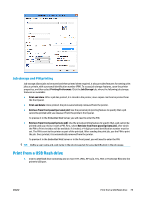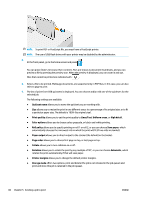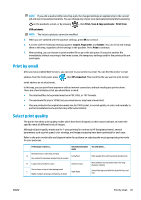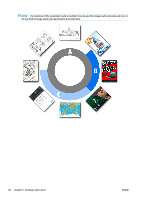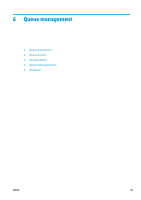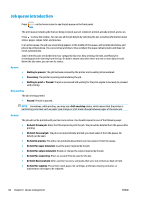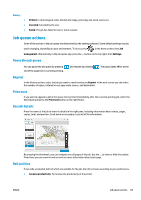Konica Minolta HP PageWide XL 5000 MFP User Guide - Page 86
Lines/Fast, To print PDF or PostScript
 |
View all Konica Minolta HP PageWide XL 5000 MFP manuals
Add to My Manuals
Save this manual to your list of manuals |
Page 86 highlights
NOTE: To print PDF or PostScript file, you must have a PostScript printer. NOTE: The use of USB flash drives with your printer may be disabled by the administrator. 2. At the front panel, go to the home screen and press . You can press folders to browse their contents. Files are shown as document thumbnails, and you can preview a file by pressing the preview icon. When the preview is displayed, you can zoom in and out. Files that cannot be printed are indicated with . 3. Select a file to be printed. Multipage documents are supported only in PDF files; in this case, you can also select a page to print. 4. The list of print-from-USB quicksets is displayed. You can choose and/or edit one of the quicksets for the selected job. The following settings are available: ● Quickset name allows you to name the quickset you are working with. ● Size allows you to resize the print in two different ways: to a percentage of its original size, or to fit a particular paper size. The default is 100% (its original size). ● Print quality allows you to set the print quality to Lines/Fast, Uniform areas, or High detail. ● Color options allows you to choose color, grayscale, or black-and-white printing. ● Roll policy allows you to specify printing on roll 1 or roll 2, or you can choose Save paper, which automatically chooses the narrowest roll on which the print will fit (if two rolls are loaded). ● Paper output allows you to direct output to the stacker (the default) or the basket. ● Page order allows you to choose first page on top, or last page on top. ● Collate allows you to turn collation on or off. ● Rotation allows you to rotate the print by any multiple of 90°, or you can choose Automatic, which rotates the print automatically if that will save paper. ● Printer margins allows you to change the default printer margins. ● Storage mode offers two options, print and delete (the job is not retained in the job queue) and print and store (the job is retained in the job queue). 80 Chapter 5 Sending a job to print ENWW