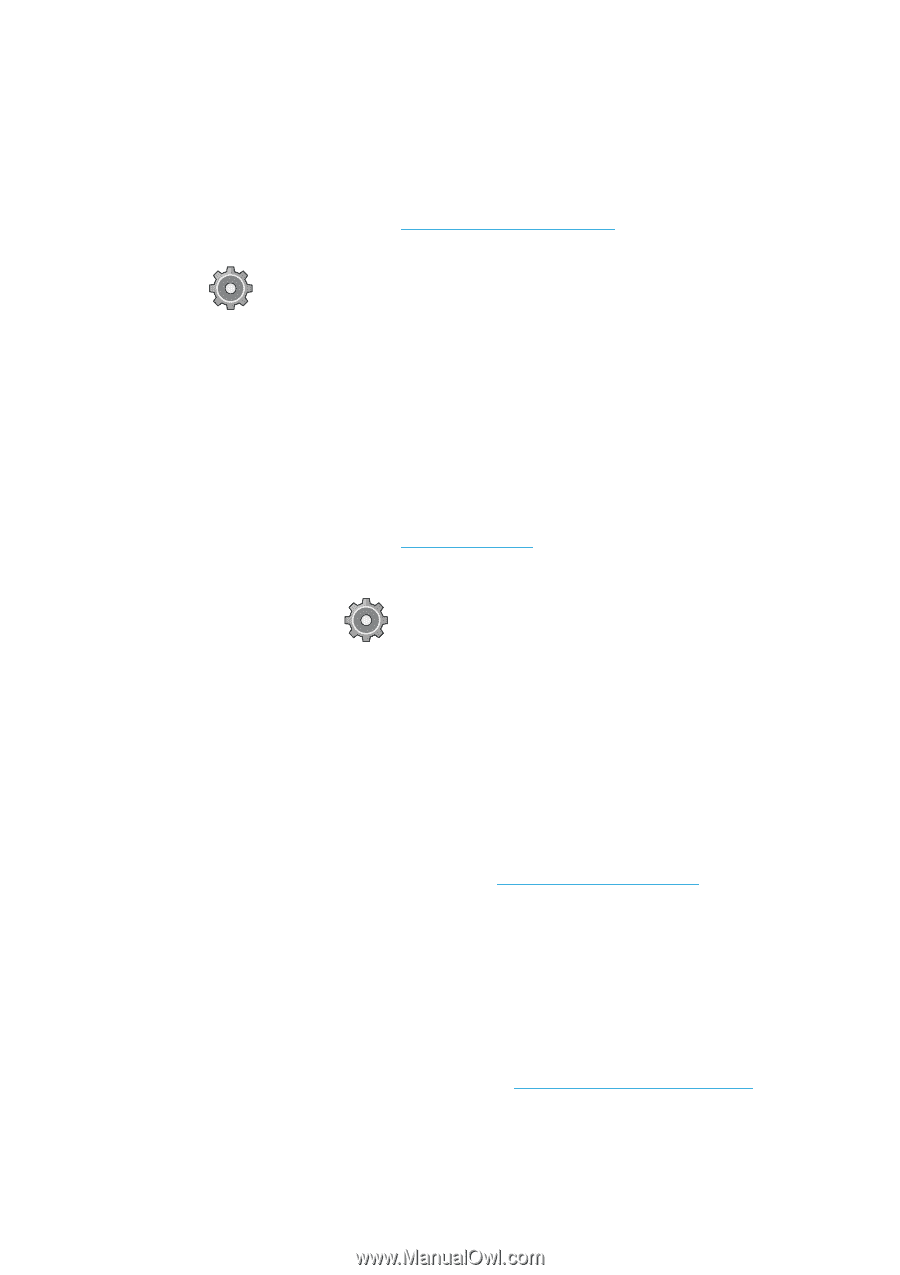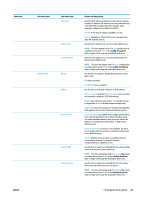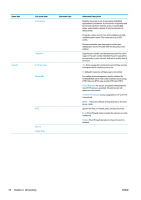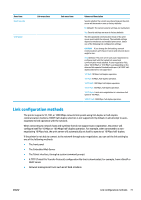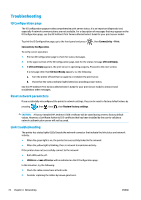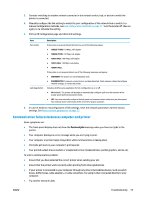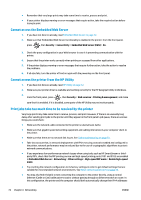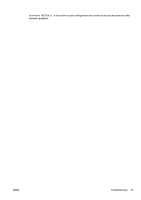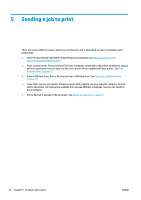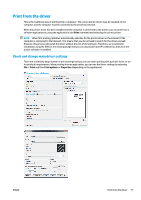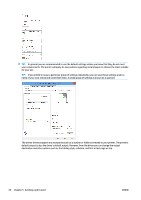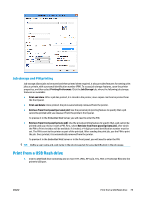Konica Minolta HP PageWide XL 5000 MFP User Guide - Page 80
Cannot access the Embedded Web Server, Cannot access the printer from the HP Utility
 |
View all Konica Minolta HP PageWide XL 5000 MFP manuals
Add to My Manuals
Save this manual to your list of manuals |
Page 80 highlights
● Remember that very large prints may take some time to receive, process and print. ● If your printer displays warning or error messages that require action, take the required action before trying to print. Cannot access the Embedded Web Server 1. If you have not done so already, read Embedded Web Server on page 12. 2. Make sure that Embdedded Web Server functionality is enabled in the printer: from the front panel, press , then Security > Connectivity > Embedded Web Server (EWS) > On. 3. Check the proxy configuration in your Web browser in case it is preventing communication with the printer. 4. Ensure that the printer works correctly when printing or accessed from other applications. 5. If the printer displays warning or error messages that require further action, take the action to resolve the problems. 6. If all else fails, turn the printer off and on again with the power key on the front panel. Cannot access the printer from the HP Utility 1. If you have not done so already, read HP Utility on page 12. 2. Make sure your printer driver is available and working correctly for the HP Designjet Utility in Windows. 3. From the front panel, press , then Security > Web services > Printing & management, and make sure that it is enabled. If it is disabled, some parts of the HP Utility may not work properly. Print jobs take too much time to be received by the printer Very large prints may take some time to receive, process, and print. However, if there is an unusually long delay after sending print jobs to the printer until they appear in the front panel's job queue, there are various things you could check: ● Make sure the network cable connected to the printer is rated at least Cat5e. ● Make sure that gigabit-speed networking equipment and cabling interconnects your computer client to the printer. ● Make sure that there are no network link issues. See Link troubleshooting on page 72. ● Take into account that, in network deployments with IPSec security protocols enabled and configured in the printer, network performance may be reduced due to the use of cryptographic algorithms to protect network communications. ● If you experience low-performance network issues when using tools such as HP SmartStream or thirdparty RIPs, check that the RIP printing service and high-speed printing ports 9101 and 9102 are enabled in Embedded Web Server > Networking > Other settings > High-speed RIP mode > Enable high-speed mode. ● Try resetting the network configuration to its factory settings in order to get default settings that are suitable for most standard network environments. See Reset network parameters on page 72. ● You may also find it helpful to test connecting the computer to the printer directly, using a normal Ethernet (Cat5e or Cat6) cable point-to-point, without passing through an Ethernet switch or router. In this configuration, the printer and the computer should both automatically change their IPv4 addresses 74 Chapter 4 Networking ENWW