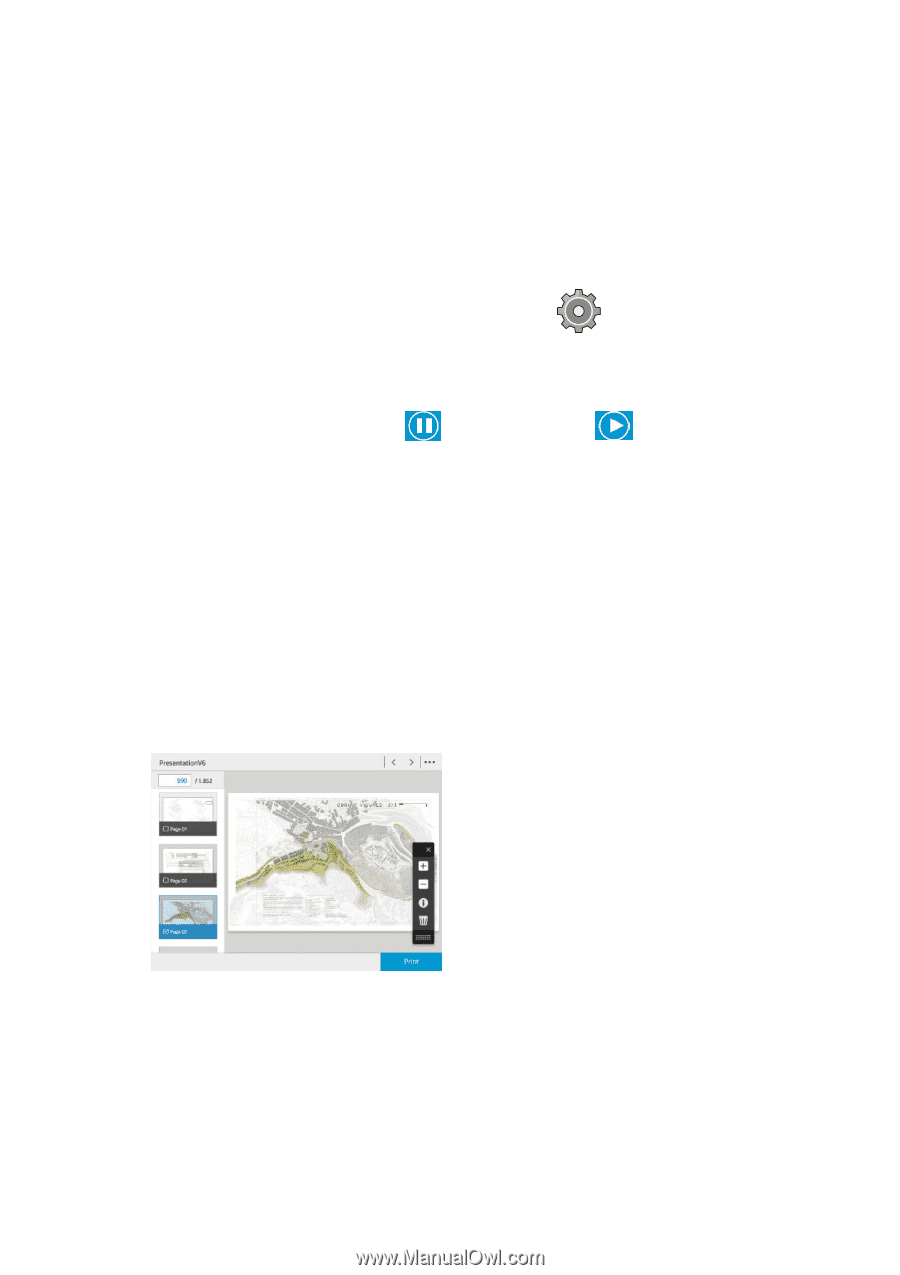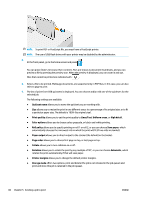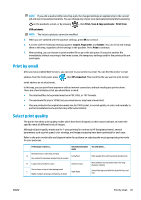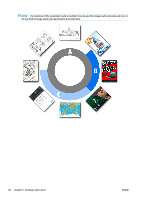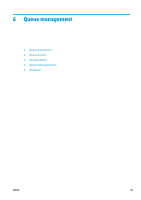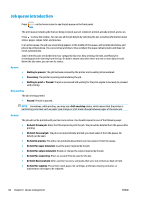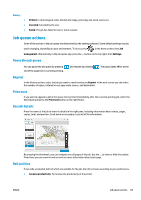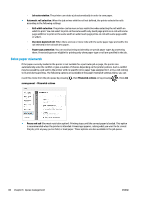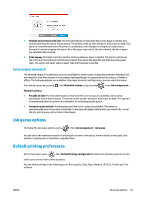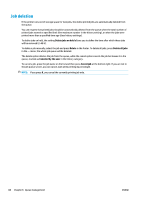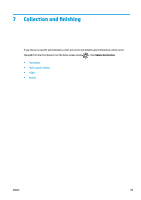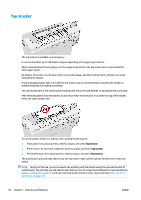Konica Minolta HP PageWide XL 5000 MFP User Guide - Page 91
Job queue actions, Pause the job queue, Reprint, Print next, See job details, Roll policies
 |
View all Konica Minolta HP PageWide XL 5000 MFP manuals
Add to My Manuals
Save this manual to your list of manuals |
Page 91 highlights
History ● Printed: In chronological order, divided into today, yesterday, last week, and so on. ● Canceled: Canceled by the user. ● Failed: The job has failed for one or more reasons. Job queue actions Some of the actions in the job queue are determined by the settings selected. Some default settings may be worth changing, depending on your environment. To do so, press in the home screen, then Job management. Alternatively, in the job queue app, press the ... button on the top right, then Settings. Pause the job queue You can pause the job queue by pressing end of the page that is currently printing. and resume by pressing . The pause takes effect at the Reprint In the History section, select the job you want to reprint and press Reprint. In the next screen you can select the number of copies, collated or not, page order, source, and destination. Print next if you want to upgrade a job in the queue to be printed immediately after the currently printing job, select the desired job and press the Print next button on the right footer. See job details Press the name of the job to show its details in the right pane, including information about status, pages, copies, total, and preview. Scroll down as necessary to see all of the information. By pressing the thumbnail, you can navigate over all pages of the job. Use the ... to show or hide the toolbar. From there you can zoom in and out and see more information about each page. Roll policies If two rolls are loaded, both of which are suitable for the job, the roll is chosen according to your preferences. ● Increase productivity: To increase the productivity of the printer. ENWW Job queue actions 85