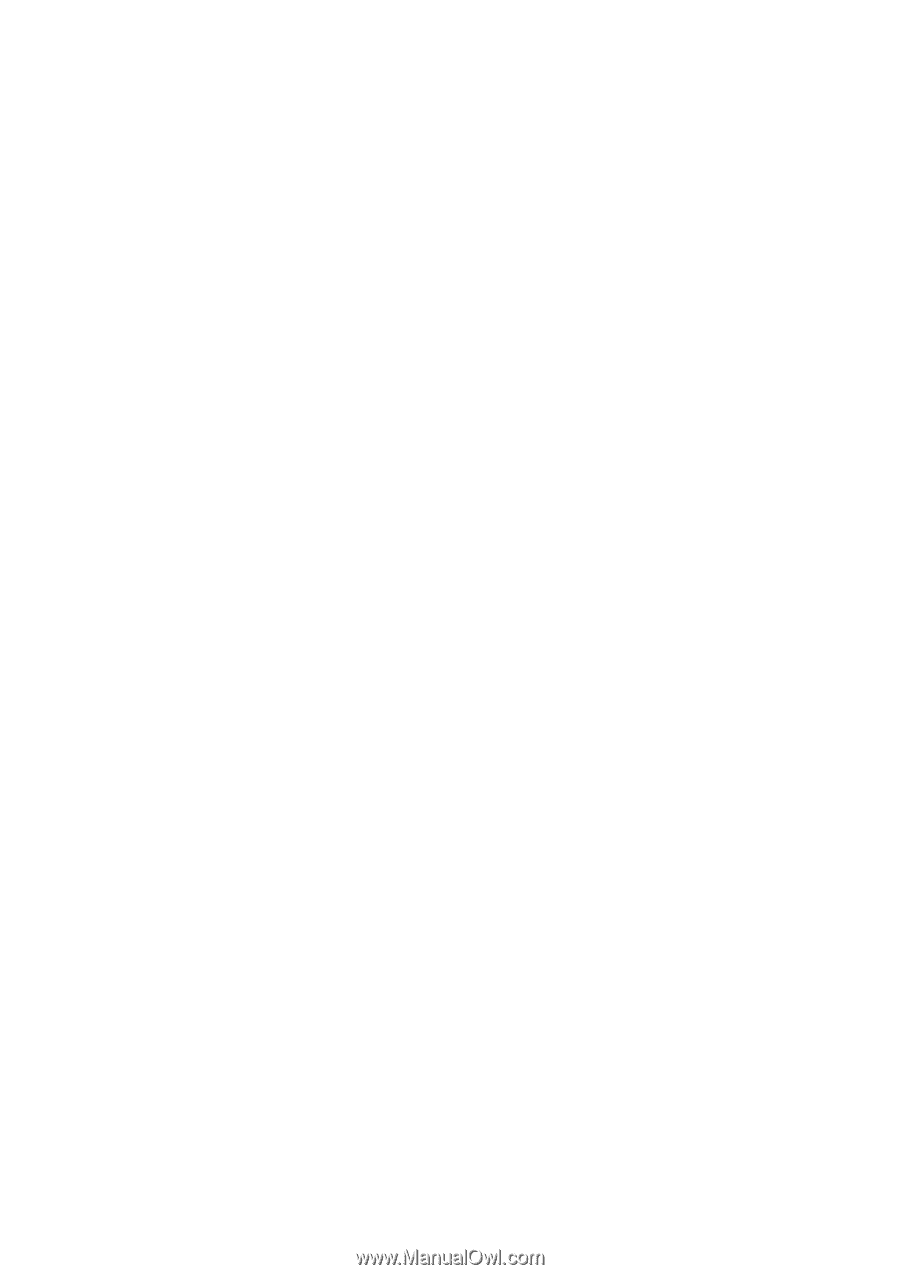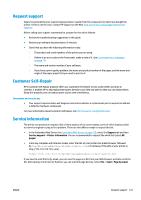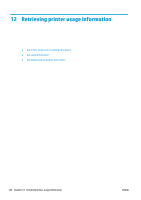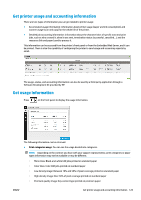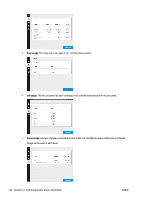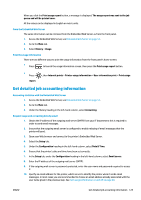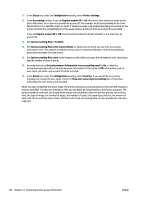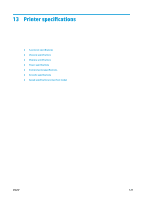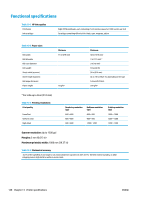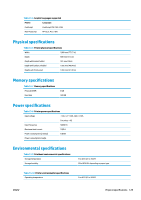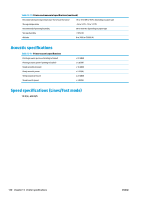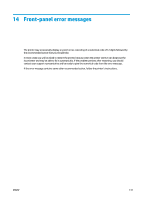Konica Minolta HP PageWide XL 5000 MFP User Guide - Page 132
to the email address, Send accounting
 |
View all Konica Minolta HP PageWide XL 5000 MFP manuals
Add to My Manuals
Save this manual to your list of manuals |
Page 132 highlights
11. In the Setup tab, under the Configuration heading, select Printer settings. 12. In the Accounting section, if you set Require account ID to On, then every time someone sends a print job to the printer, he or she must provide an account ID: for example, an ID corresponding to his or her department or to a specific project or client. If someone sends a job without providing an account ID, the printer will hold the unidentified job in the queue without printing it until an account ID is provided. If you set Require account ID to Off, then the printer will print all jobs whether or not they have an account ID. 13. Set Send accounting files to Enabled. 14. Set Send accounting files to the email address (or addresses) to which you want the accounting information sent. This may be an address that you have created specifically to receive automatically generated messages from the printer. 15. Set Send accounting files every to the frequency with which you want the information sent, choosing a specific number of days or prints. 16. You may want to set Exclude personal information from accounting email to On, so that the accounting messages will not contain personal information. If this option is Off, information such as user name, job name, and account ID will be included. 17. In the Setup tab, under the Configuration heading, select Security. If you would like accounting messages to include the user name, check the Show user name in job accounting box. If this box is unchecked, the user name is not included. When you have completed the above steps, the printer will send accounting data by email with the frequency that you specified. The data are provided in XML and can easily be interpreted by a third-party program. The data provided on each print job include when the job was submitted, when the job was printed, the printing time, the type of image, the number of pages, the number of copies, the paper type and size, the amount of each color of ink used and various other attributes of the job. Accounting data are also provided on scan and copy jobs. 126 Chapter 12 Retrieving printer usage information ENWW