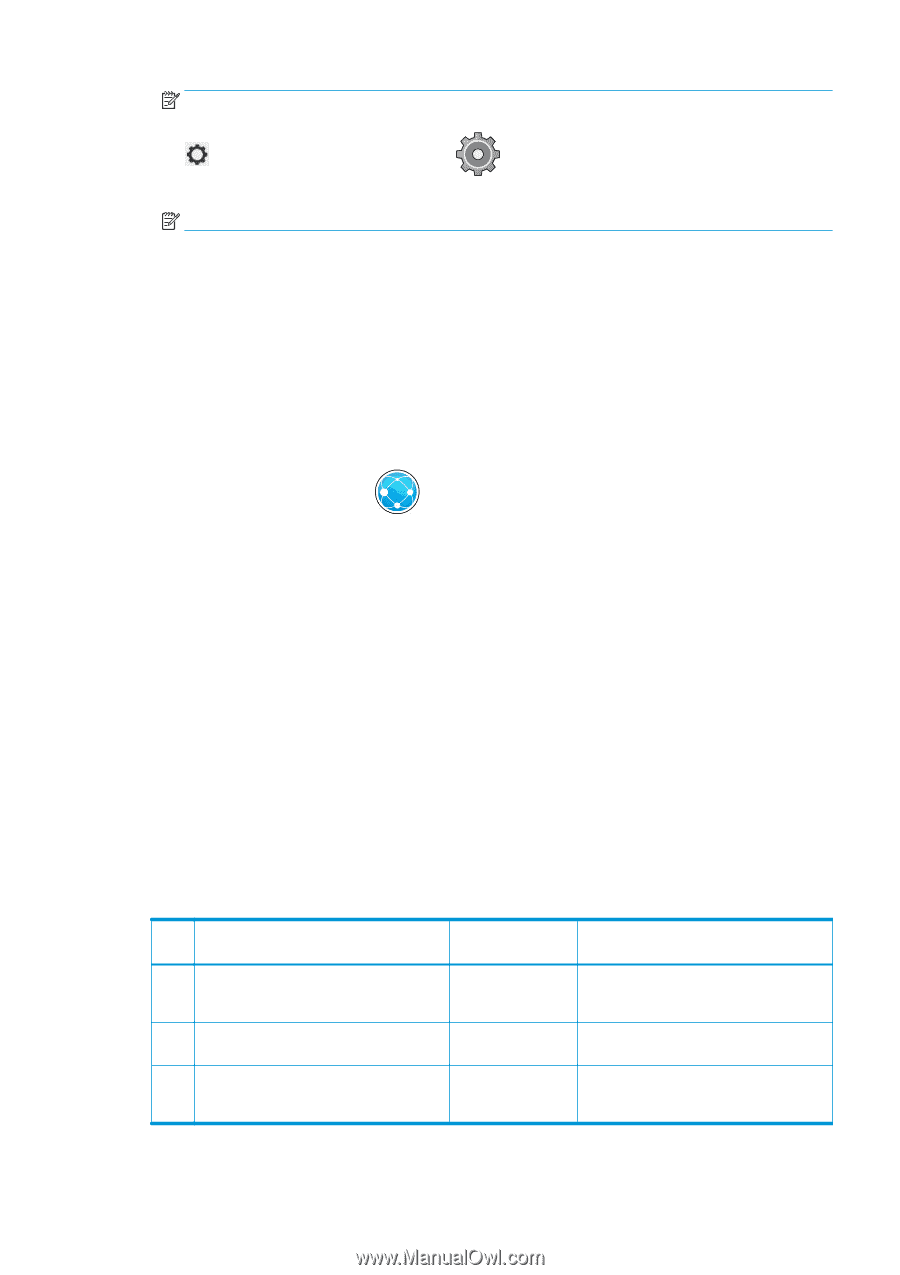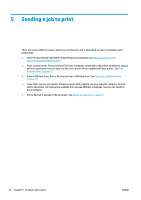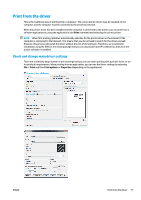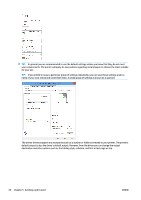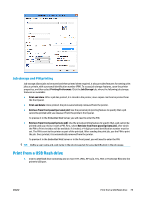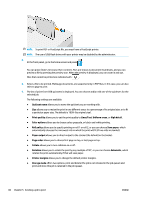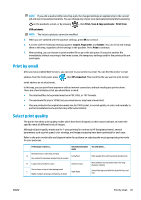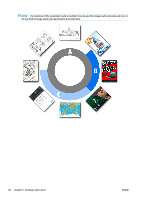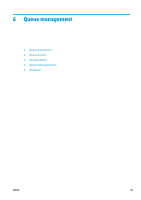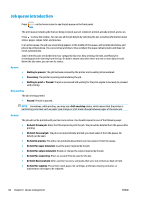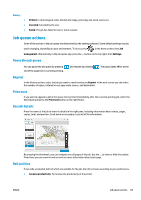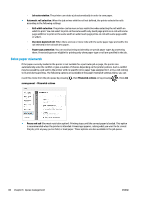Konica Minolta HP PageWide XL 5000 MFP User Guide - Page 87
Print by email, Select print quality, Print, Scan & Copy quicksets, Print from, USB quicksets
 |
View all Konica Minolta HP PageWide XL 5000 MFP manuals
Add to My Manuals
Save this manual to your list of manuals |
Page 87 highlights
NOTE: If you edit a quickset after selecting a job, the changed settings are applied only to the current job and are not saved permanently. You can change any of your own quicksets permanently by pressing on the quicksets screen, or by pressing , then Print, Scan & Copy quicksets > Print from USB quicksets. NOTE: The factory quicksets cannot be modified. 5. When you are satisfied with the quickset settings, press OK to continue. 6. A screen with the following settings appears: Copies, Page order, and Collate. You can check and change them in this step, regardless of the settings in the quickset. Press Print to continue. 7. After printing, you can choose to print another file or go to the job queue. If you print another file immediately without returning to the home screen, the temporary settings used for the previous file are used again. Print by email After you have enabled Web Services, you can print to your printer by email. You can find the printer's email address from the front panel: press , then HP connected. Then send the file you want to print to that email address as an attachment. In this way, you can print from anywhere with an Internet connection, without needing any printer driver. There are a few limitations that you should bear in mind: ● The attached files to be printed must be in PDF, JPEG, or TIFF formats. ● The maximum file size is 10 MB, but your email server may have a lower limit. ● Files are printed in the original document size (at 100% scale), in normal quality, in color, and normally in portrait orientation (some printers may offer autorotation). Select print quality The printer has three print-quality modes which have been designed, as their names indicate, to match the specific needs of different kinds of images. Although all print-quality modes are for 1-pass printing (in contrast to HP Designjet printers), several parameters such as print speed, color strategy, and image processing have been optimized for each case. Refer to the print-mode table and diagram below for guidance on selecting the most appropriate print mode for your purposes. If the image content is... Recommended print mode You will obtain... Monochrome or color lines and text A Lines/Fast Any content if maximum productivity is needed HIgh-quality lines with maximum productivity B Large areas of uniform colors Uniform areas More uniform and saturated colors for longdistance viewing Text or lines on top of color backgrounds C Highly complex drawings with plenty of detail High detail Smooth background with fine detail in lines and text ENWW Print by email 81