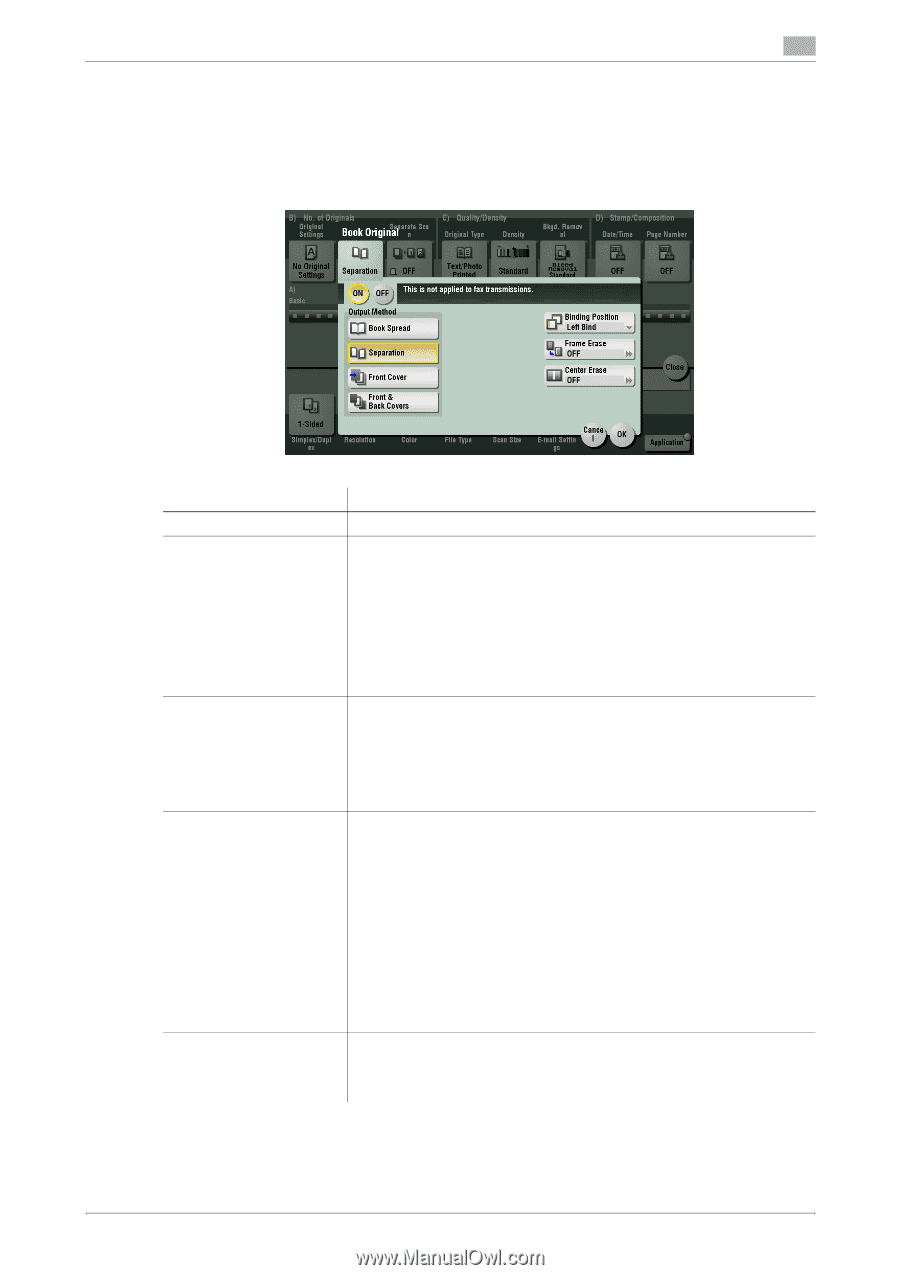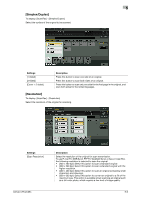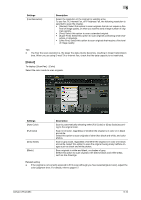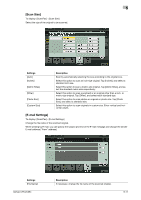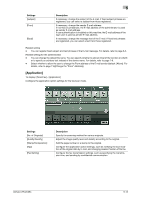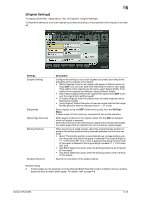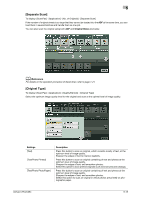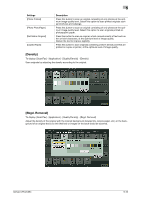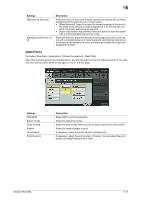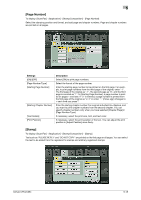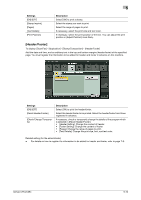Konica Minolta bizhub C654 bizhub C654/C754 Network Fax Operations User Guide - Page 87
Book Original]
 |
View all Konica Minolta bizhub C654 manuals
Add to My Manuals
Save this manual to your list of manuals |
Page 87 highlights
5 [Book Original] To display: [Scan/Fax] - [Application] - [No. of Originals] - [Book Original] You can scan two-page spreads such as books and catalogs separately into left and right pages, or scan them as one page. If you place a book or catalog on the Original Glass, you do not need to close the ADF to scan it. Settings [ON]/[OFF] [Output Method] [Binding Position] [Frame Erase] [Center Erase] Description Select [ON] to specify Book Original. Specify the method to scan two-page spreads. • [Book Spread]: Scan a two-page spread as one page. • [Separation]: Scan the left and right pages of two-page spreads sepa- rately in page number order. • [Front Cover]: Scan the front cover and two-page spreads according to the page order of the original (scan in the order of front cover and twopage spreads). • [Front & Back Covers]: Scan the front and back covers and two-page spreads according to the page order of the original (scan in the order of front cover, back cover, and two-page spreads). If [Separation], [Front Cover] or [Front & Back Covers] is selected for [Output Method], select the spreading direction of a two-page spread to be scanned. Select [Left Bind] for two-page spreads of pages bound on the left, and [Right Bind] for two-page spreads of pages bound on the right. Note that if the binding position is incorrectly specified, the page order of the two-page spread will be reversed between the left and right pages. Erases the shadow of the surrounding that is created when the original cover cannot be closed properly due to the thickness of the original. You can erase the four sides of the original to the same width. Additionally, you can erase the four sides of the original to different widths. • [Frame]: Select this option to erase the four sides of the original by an area of the same width. In [Erase Amount], tap [+]/[-] for the inch area, or tap [+]/[-] or press the Keypad for the centimeter area to specify the width of the area to be erased. • [Individual]: Select this option to erase the four sides of the original to different widths. Select a side ([Top], [Bottom], [Left] or [Right]) and specify the width of the area in [Erase Amount] by tapping [+]/[-] for an inch area and by tapping [+]/[-] or pressing the Keypad for a centimeter area. Likewise, specify the width for all the other sides one by one. If you do not want to erase the side, cancel the setting for [Erase]. Erases the shadow created in the center when the original cover cannot be closed properly due to the thickness of the original. Specify the width of the area to erase by tapping [+]/[-] for the inch area, or by tapping [+]/[-] or pressing the Keypad for the centimeter area. bizhub C754/C654 5-14