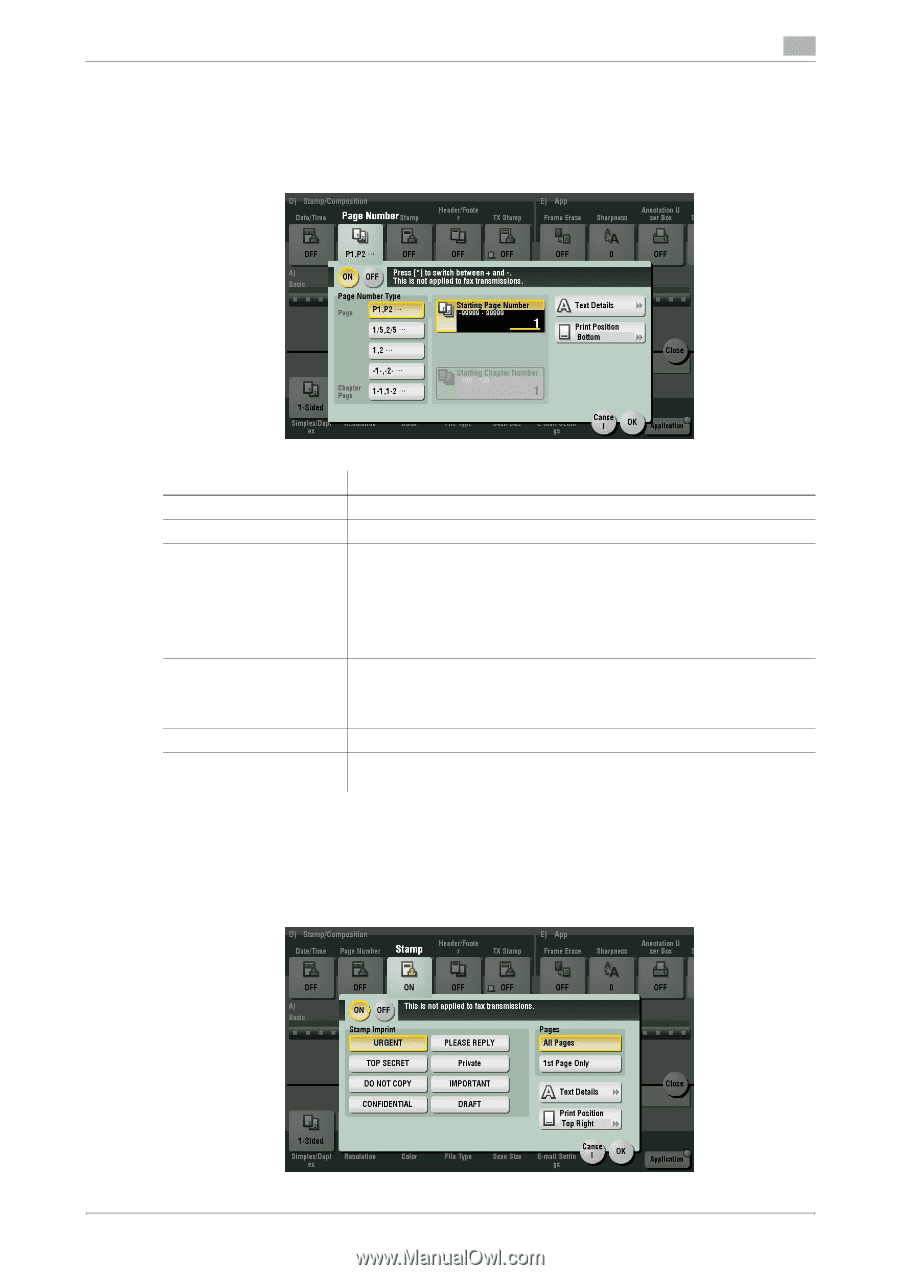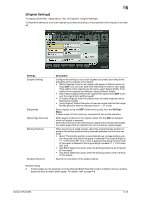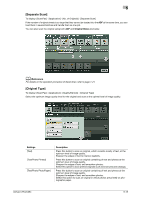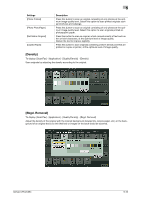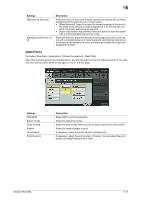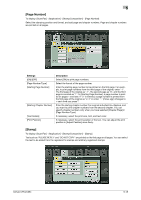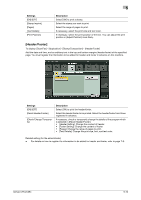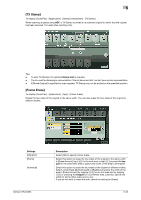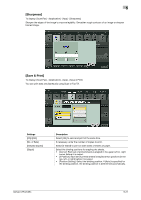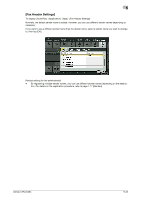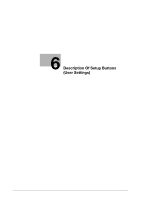Konica Minolta bizhub C654 bizhub C654/C754 Network Fax Operations User Guide - Page 91
Number], Stamp]
 |
View all Konica Minolta bizhub C654 manuals
Add to My Manuals
Save this manual to your list of manuals |
Page 91 highlights
5 [Page Number] To display: [Scan/Fax] - [Application] - [Stamp/Composition] - [Page Number] Select the stamping position and format, and add page and chapter numbers. Page and chapter numbers are printed on all pages. Settings [ON]/[OFF] [Page Number Type] [Starting Page Number] [Starting Chapter Number] [Text Details] [Print Position] Description Select [ON] to print page numbers. Select the format of the page number. Enter the starting page number to be printed on the first page. For example, to print page numbers from the third page of the original, enter "-1". The first page of the original as "-1", the second page as "0", and the third page is counted as "1". In [Starting Page Number], a page number is printed on pages 1 and later. If "2" is entered, a page number is printed from the first page of the original as "2, 3" in order. "-" (minus sign) changes to + each time you press *. Enter the starting chapter number if an original is divided into chapters, and you want to print chapter numbers from the second chapter. You can specify chapter numbers only when you have selected [Chapter Page] in [Page Number Type]. If necessary, select the print size, font, and text color. If necessary, select the print position of the text. You can adjust the print position in [Adjust Position] more finely. [Stamp] To display: [Scan/Fax] - [Application] - [Stamp/Composition] - [Stamp] Text such as "PLEASE REPLY" and "DO NOT COPY" are printed on the first page or all pages. You can select the text to be added from the registered fix stamps and arbitrary registered stamps. bizhub C754/C654 5-18