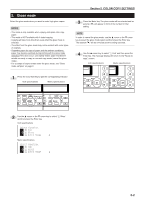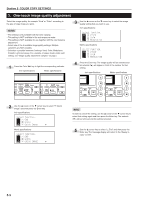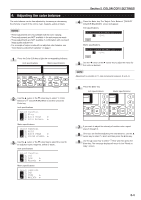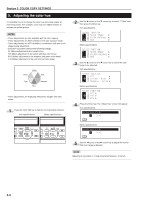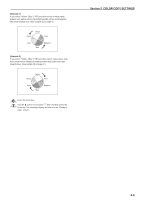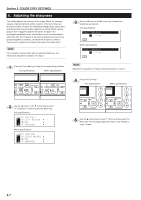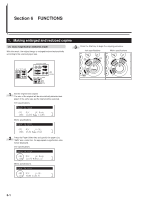Kyocera KM-C830D KM-C830 Operation Guide Rev-1B - Page 47
Adjusting the sharpness
 |
View all Kyocera KM-C830D manuals
Add to My Manuals
Save this manual to your list of manuals |
Page 47 highlights
Section 5 COLOR COPY SETTINGS 6. Adjusting the sharpness This setting adjusts the contours of the image. When, for example, copying originals that were written in pencil, if the text or lines are blurred or broken, increase the sharpness setting (select a plus value) and the text and lines should be copied more clearly. When copying pictures from magazines and the like where the dots in the photograph are evident and a moiré effect occurs (the phenomenon where the dots do not appear to be lined up properly but seem to be grouped together in patterns), decrease the sharpness (select a minus value) to lighten the contours and reduce the moiré effect. NOTE For a sample of copies made with an adjusted sharpness, see "Sharpness adjustment samples" on page iv. 3 Use the O cursor or the P cursor key to adjust the sharpness as desired. Inch specifications Metric specifications 1 Press the Color Edit key to light the corresponding indicator. Inch specifications Metric specifications NOTE Adjustment is possible in 7-step increments between -3 and +3. 4 Press the Enter key. Inch specifications Metric specifications 2 Use the M cursor or the N cursor key to select "n Sharpness" and then press the Enter key. Inch specifications Metric specifications 5 Use the M cursor key to select "z End" and then press the Enter key. The message display will return to the "Ready to copy." screen. 5-7