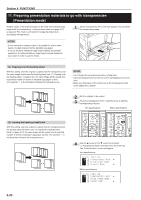Kyocera KM-C830D KM-C830 Operation Guide Rev-1B - Page 75
Making copies with the insert sheet modes
 |
View all Kyocera KM-C830D manuals
Add to My Manuals
Save this manual to your list of manuals |
Page 75 highlights
(2) Making copies with the insert sheet modes NOTES • If your machine is a duplex copier, it is possible for you to make duplex (2-sided) copies in this mode. • 2-sided copies cannot be made automatically when paper is being fed from the multi-bypass tray. 1 Press the Transparency Film / Card Stock key to light the corresponding indicator. Inch specifications Metric specifications Section 6 FUNCTIONS 5 Press the Enter key. • If your machine is a duplex copier, go to the next step • If your machine is a standard copier, go directly to step 10. 6 Use the M cursor or the N cursor key to select the type of finished copies you want to make. Select "z 1-sided" if you want to make 1-sided copies and "x 2-sided" if you want to make 2-sided copies. Inch specifications Metric specifications 2 Use the M cursor or the N cursor key to select "c Inserts Mode" ["c INSERT MODE"]. Inch specifications Metric specifications 7 Press the Enter key. If you selected "z 1-sided" in step 4 and "x 2-sided" in step 6, go to the next step. Otherwise, go directly to step 10. 8 Select whether you want the image that is copied onto the back side of the copies to be rotated 180 degrees or not. Inch specifications Metric specifications 3 Press the Enter key. The "Select original" screen will appear. 4 Use the M cursor or the N cursor key to specify the type of originals being copied. Select "z 1-sided" if you are using 1-sided originals and "x 2-sided" if you are using 2-sided originals. Inch specifications 9 Press the Enter key. 10 Use the M cursor or the N cursor key to select the insert sheet mode that you want to use. Inch specifications Metric specifications Metric specifications 6-28